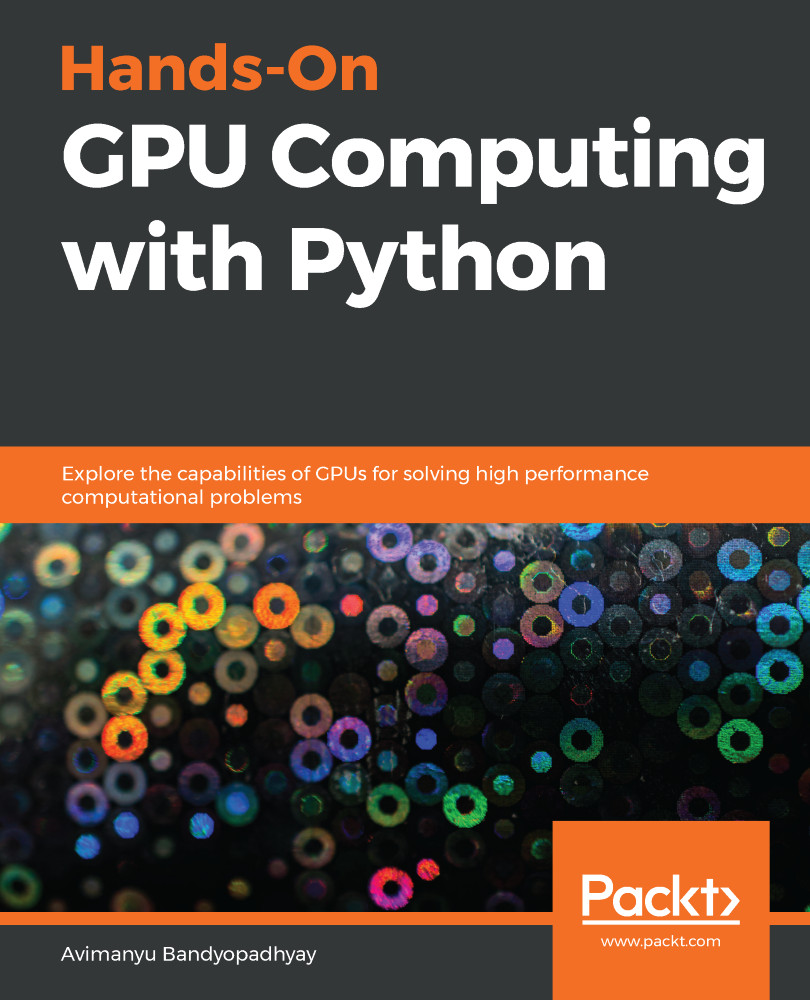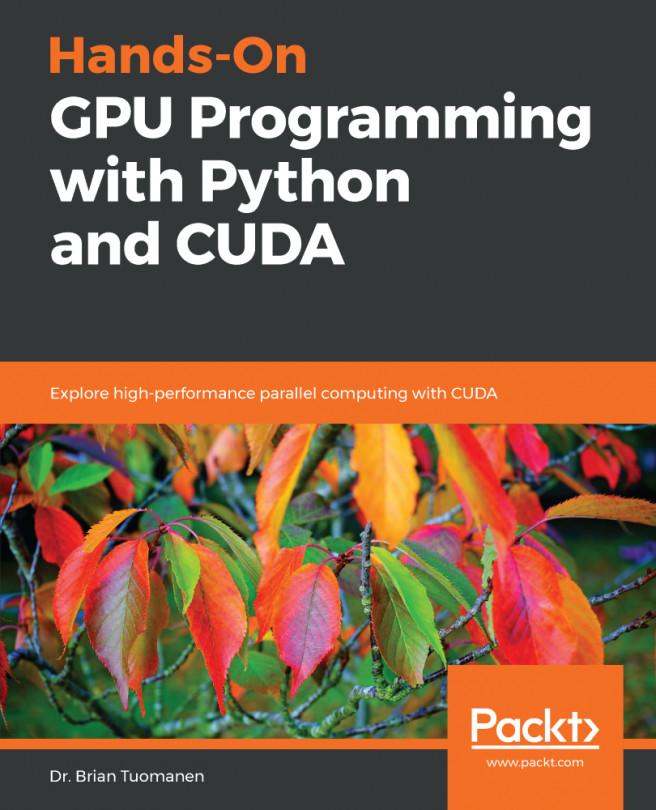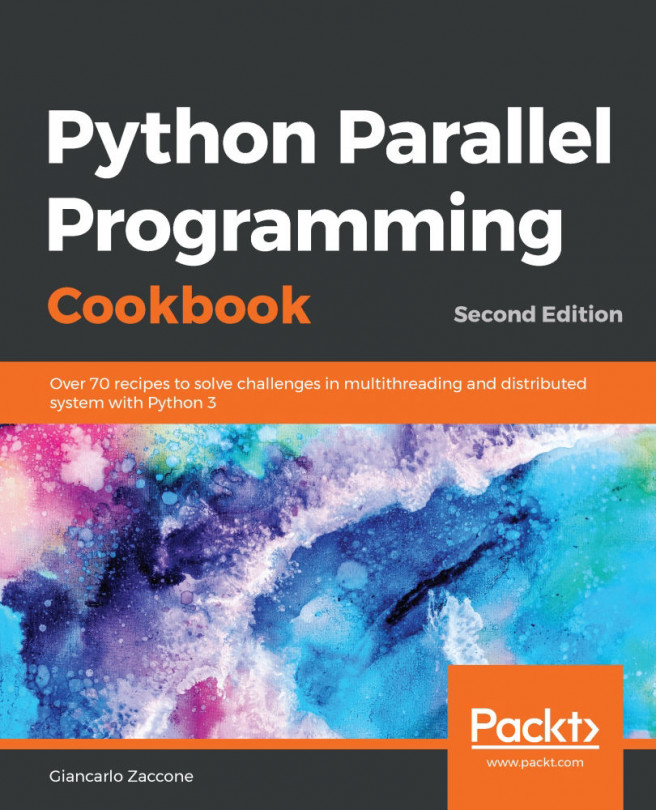You can use the following steps as a reference for setting up Numba, because the procedure is very similar. To configure Numba with PyCharm, we again focus on our Conda-based installation:
- First, let's create a virtual environment with Conda as a new PyCharm pure-Python project. Choose New Project... from the PyCharm main menu, as shown in the following screenshot:

- Create a Pure Python project within a new local Conda environment. Skip this step if you have already created one:

- Wait for the environment to be created, as shown here:

- After creating the Conda environment, you will have a ready-to-use Numba development environment, as shown in the following screenshot:

Now you can import numba within your Python programs.
As you can see below, PyCharm Edu detects and recommends this as you begin to type import numba:

The following...