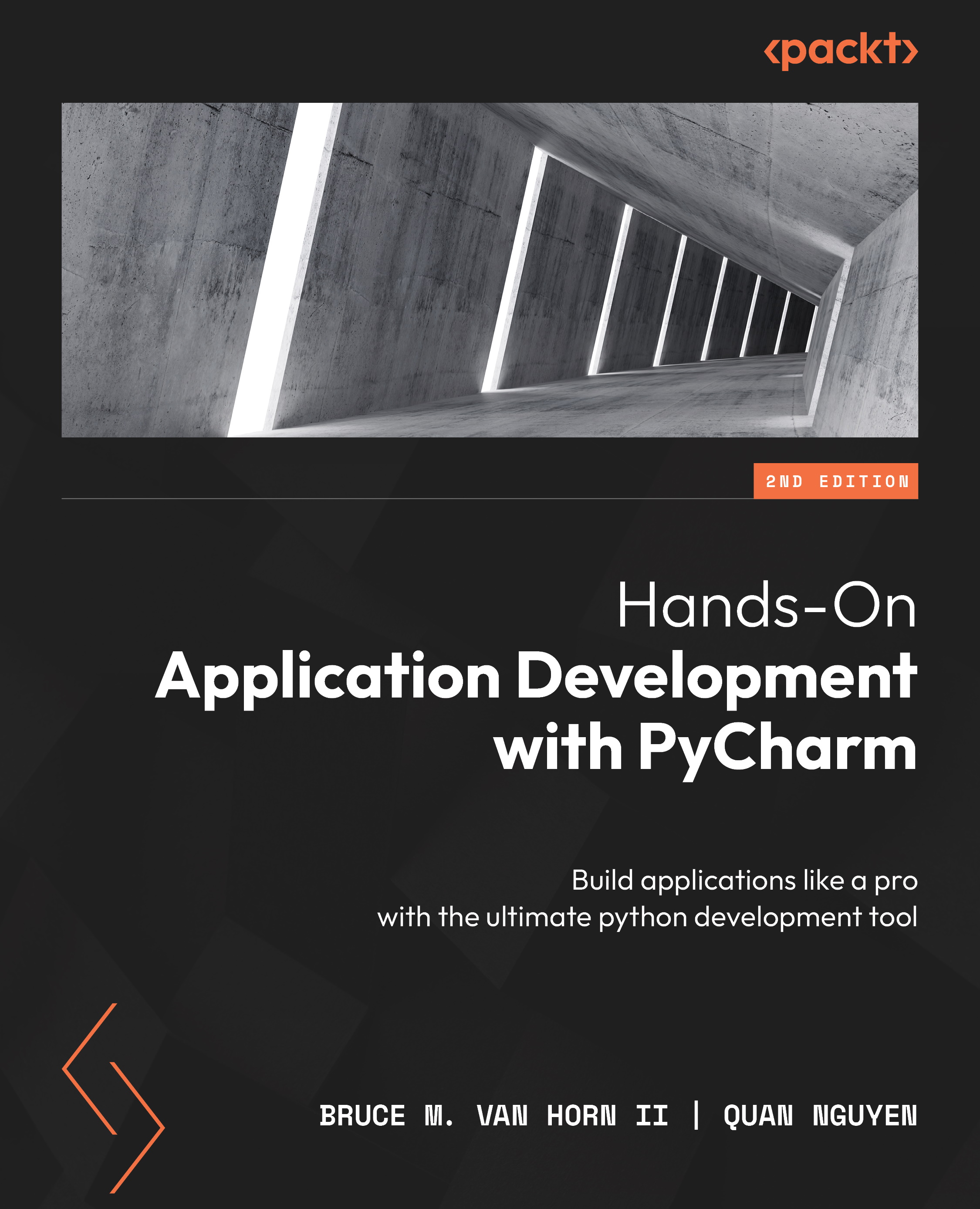Setting up PyCharm
When you launch PyCharm for the first time, and you make it past the license and registration, the very next thing you see is a smallish window representing PyCharm without a loaded project. You can see the light color scheme version of this screen in Figure 2.9:

Figure 2.9: PyCharm with no loaded project
From this window, there are a few obvious options. I call them obvious because they are right in the middle of a big open space in the middle of the window. You can create a project, open an existing project, or clone a project from a VCS such as Git or Subversion (SVN). However, my first stop is in the gray area to the left on the screen where you’ll find the Customize menu option. Let’s go ahead and review your options for customizing PyCharm to fit your working style. Clicking Customize brings you to the preferences screen, as seen in Figure 2.10:

Figure 2.10: A small window for setting some...