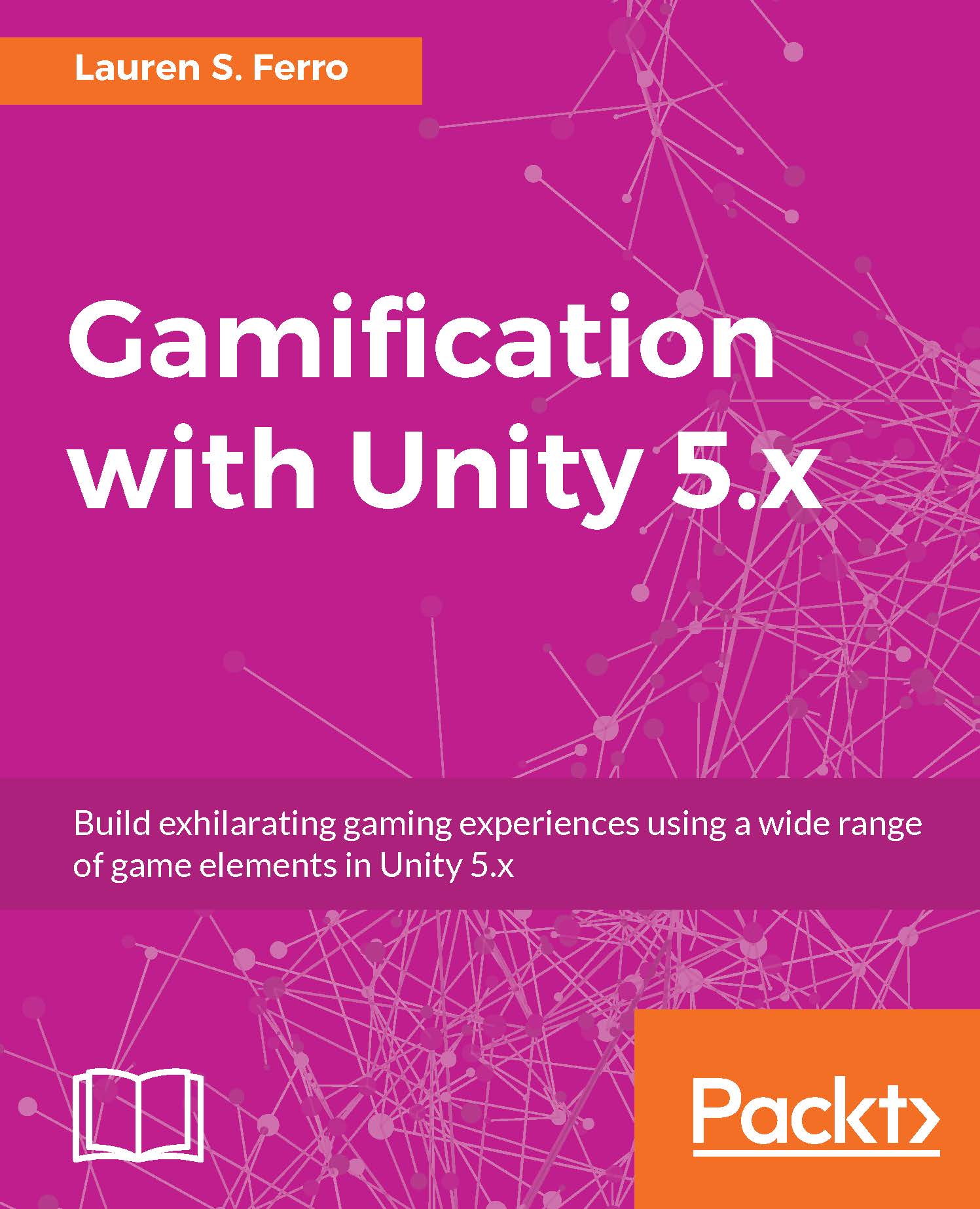Importing and setting our assets in Unity
The process of importing assets in Unity is pretty straightforward. However, some tweaks in the settings are needed in order to use the assets for our gamified application. In this section, we will go through the basics of this process, and learn how to import sprites correctly.
Importing assets
In Unity, there are different ways to import assets.
From the top menu bar: Just click on Assets | Import New Asset... and a file selection menu appears. Then, navigate through your folders and select the file that you would like to import.
From the Project panel: Right-click on it and select Import New Asset..., a file selection menu appears and the asset that you select to import will be imported into the folder where you right-clicked.
Drag and drop: From the explorer of your OS, you can just drag and drop the files you want into the Project panel. In particular, if you drop them into a folder, they will be imported into that specific folder.
Of course, the...