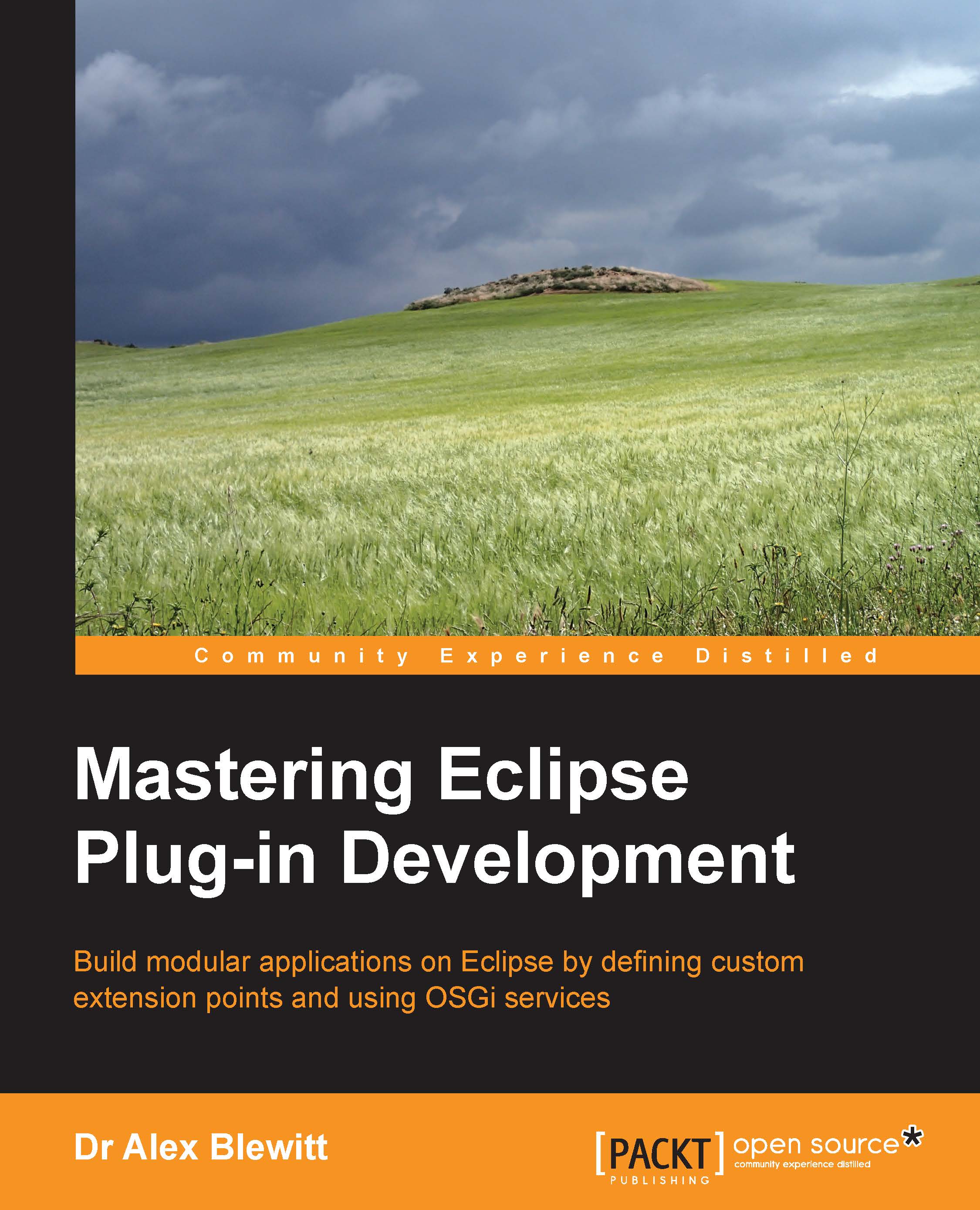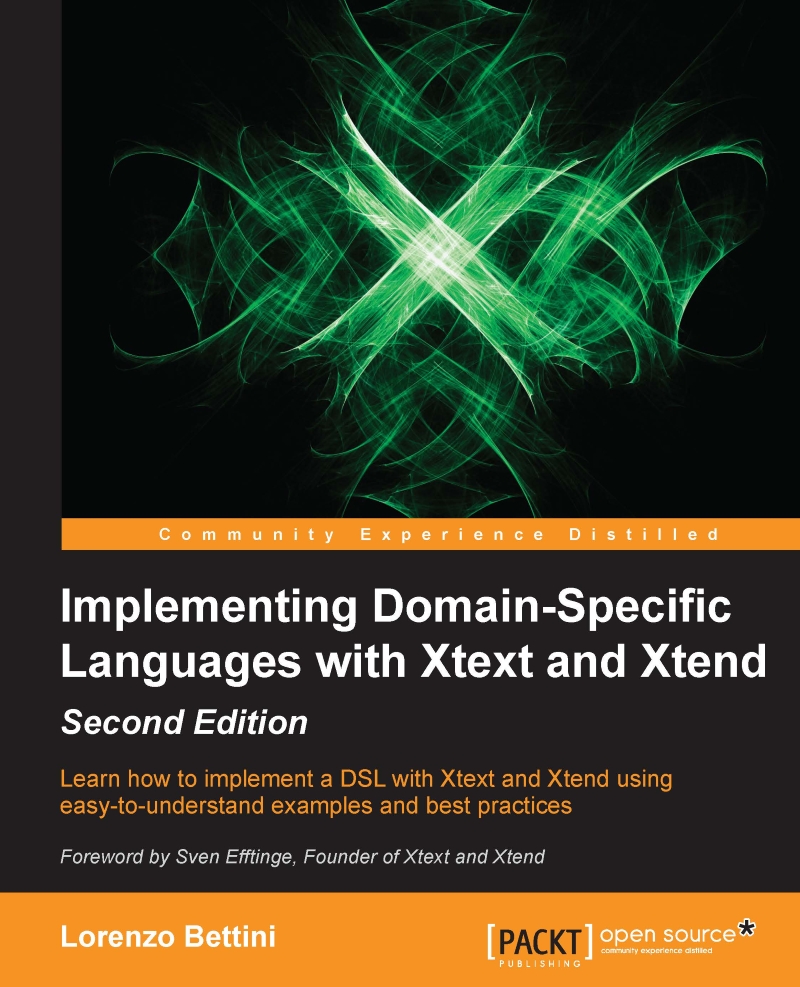contacted on 30 aug 16
_____________
Dr Alex Blewitt has over 20 years of experience in Objective-C and has been using Apple frameworks since NeXTstep 3.0. He upgraded his NeXTstation for a TiBook when Apple released Mac OS X in 2001 and has been developing on it ever since.
Alex currently works for an investment bank in London, writes for the on-line technology news site InfoQ and has published two other books for Packt publishing. He also has a number of apps on the Apple AppStore through Bandlem Limited. When he's not working on technology, and if the weather is nice, he likes to go flying from the nearby Cranfield airport.
Alex writes regularly at his blog, http://alblue.bandlem.com, as well tweeting regularly from Twitter as @alblue.
Acknowledgements
This book would not have been possible without the ongoing love and support of my wife Amy, who has helped me through both the highs and lows of life. She gave me the freedom to work during the many late nights and weekends that it takes to produce a book and its associated code repository. She truly is the Lem of my life.
I'd also like to thank my parents, Ann and Derek, for their encouragement and support during my formative years. It was this work ethic that allowed me to start my technology career as a teenager and to incorporate my first company before I was 25. I'd also like to congratulate them on their 50th wedding anniversary in 2015, and I look forward to reaching that goal with Amy.
Thanks are due especially to the reviewer of this version of the book: Antonio Bello, as well as the previous version of this book: Nate Cook, James Robert and Arvid Gerstmann, who provided excellent feedback on the contents of this book during development and caught many errors in both the text and code. Any remaining errors are my own.
I'd also like to thank my children Sam and Holly for inspiring me and hope that they too can achieve anything that they set their minds to.
Finally, I'd like to thank Ben Moseley and Eren Kotan, both of whom introduced me to NeXT in the first place and set my career going on a twenty year journey to this book.
Read more
 United States
United States
 Great Britain
Great Britain
 India
India
 Germany
Germany
 France
France
 Canada
Canada
 Russia
Russia
 Spain
Spain
 Brazil
Brazil
 Australia
Australia
 Singapore
Singapore
 Hungary
Hungary
 Ukraine
Ukraine
 Luxembourg
Luxembourg
 Estonia
Estonia
 Lithuania
Lithuania
 South Korea
South Korea
 Turkey
Turkey
 Switzerland
Switzerland
 Colombia
Colombia
 Taiwan
Taiwan
 Chile
Chile
 Norway
Norway
 Ecuador
Ecuador
 Indonesia
Indonesia
 New Zealand
New Zealand
 Cyprus
Cyprus
 Denmark
Denmark
 Finland
Finland
 Poland
Poland
 Malta
Malta
 Czechia
Czechia
 Austria
Austria
 Sweden
Sweden
 Italy
Italy
 Egypt
Egypt
 Belgium
Belgium
 Portugal
Portugal
 Slovenia
Slovenia
 Ireland
Ireland
 Romania
Romania
 Greece
Greece
 Argentina
Argentina
 Netherlands
Netherlands
 Bulgaria
Bulgaria
 Latvia
Latvia
 South Africa
South Africa
 Malaysia
Malaysia
 Japan
Japan
 Slovakia
Slovakia
 Philippines
Philippines
 Mexico
Mexico
 Thailand
Thailand