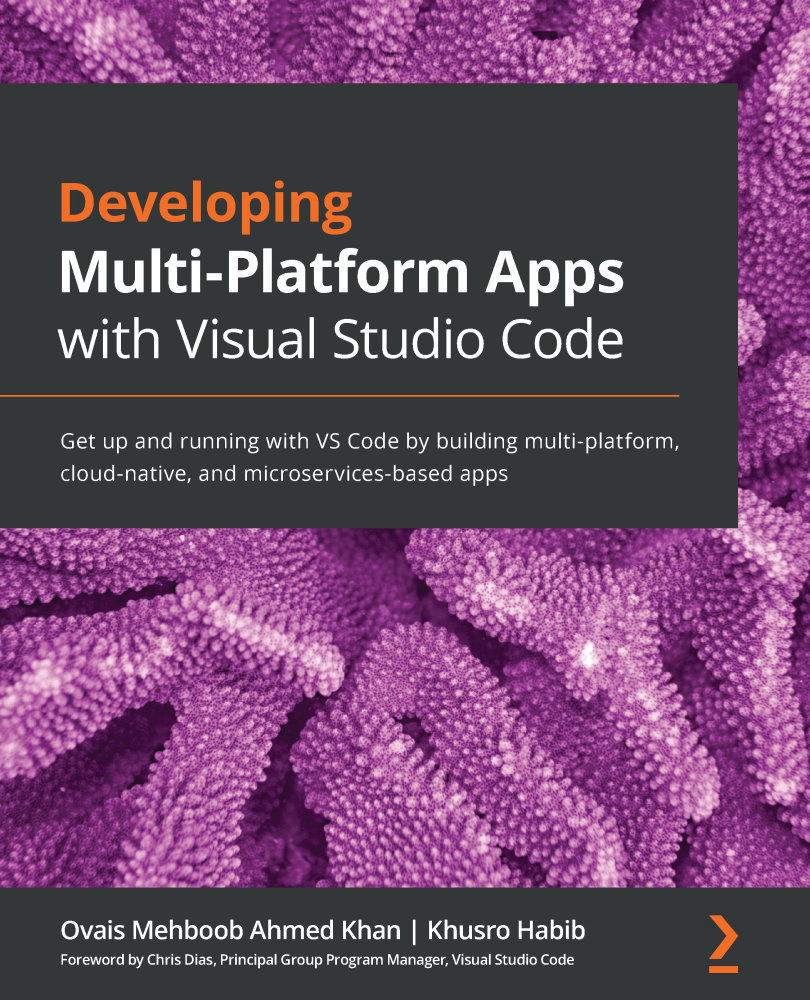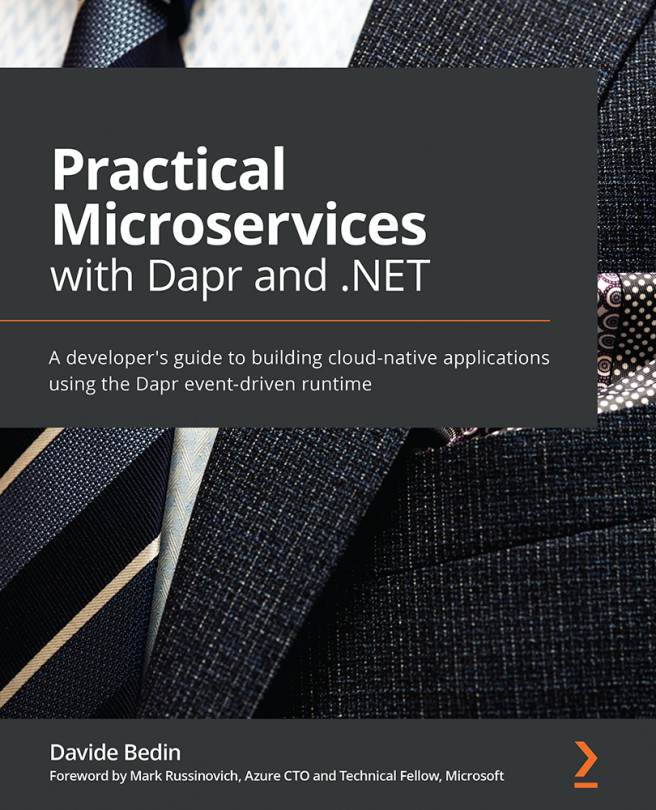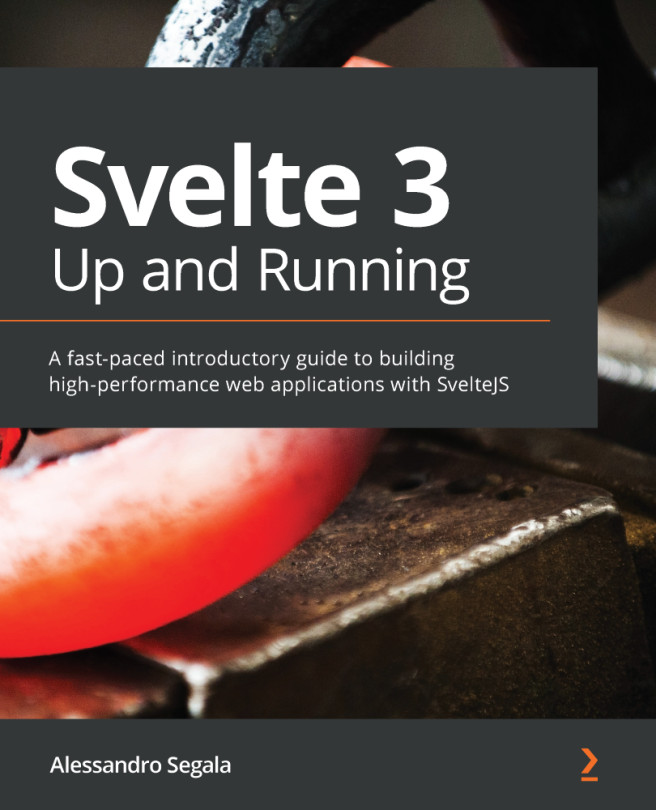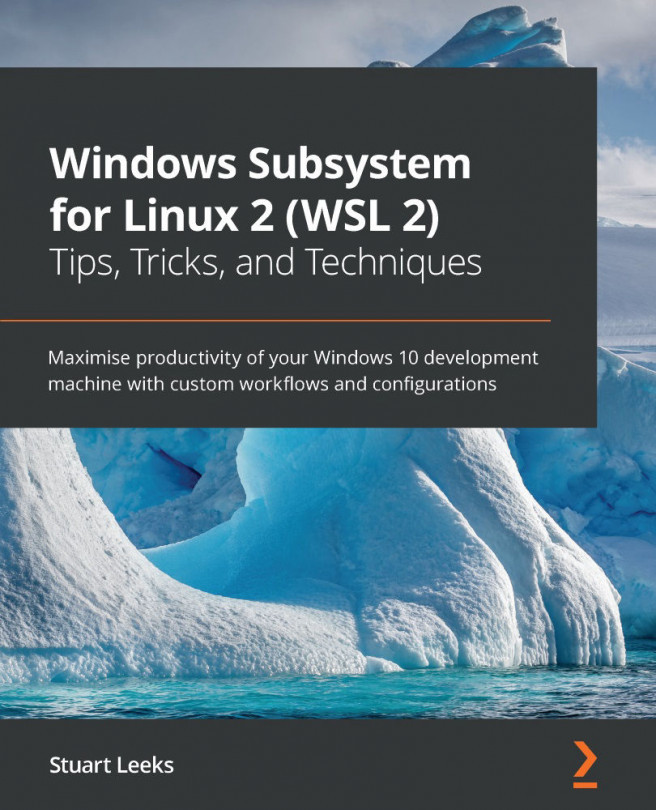Using the Remote – WSL extension
To connect to the Linux system, we need to use the Remote – WSL extension. Since we have already installed the Remote extension pack earlier in this chapter, we don't need to install this extension explicitly.
To start with, we need to first enable the WSL on our local machine.
- Here, we have used Windows 10 as the host OS. The WSL can be enabled from the Windows Features options:
Figure 10.22 – Installing the Windows Subsystem for Linux feature
- Select OK and restart your system. Once this is installed, verify the installation by opening Command Prompt and typing
wsl. It will show a shell terminal where you can execute Linux commands. - Next, we need to install a Linux distro. Go to the Microsoft Store on the Windows machine and install Ubuntu. Once Ubuntu is installed, click on the Launch button to start the Ubuntu OS:
Figure 10.23 – Using the Microsoft Store to launch Ubuntu Terminal
You will see...