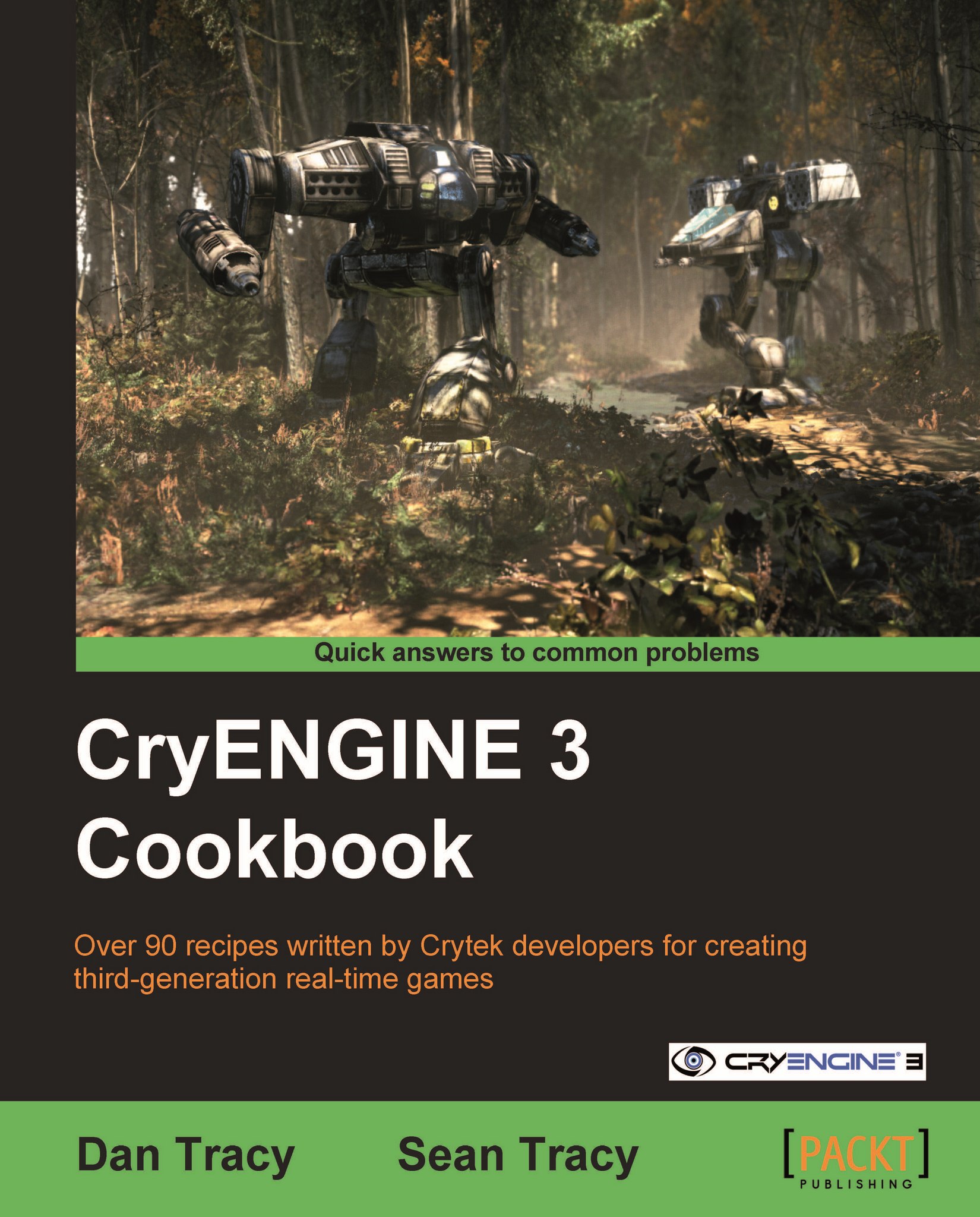Selecting and browsing level objects
To navigate levels is important, but to be able to select and browse your level objects is essential.
To do this, we will be using the Select Objects window, which enables you to quickly search for objects, hide, unhide, freeze, and unfreeze objects in a list type view.
Getting ready
To follow the example in this recipe, you should have the Forest.cry level loaded in the Sandbox editor.
How to do it...
Let's open the Select Objects window:
You can access the Select Objects window by using the EditMode toolbar or in the main menu, under View | Select Object(s).
You can also open the Select Objects window using the shortcut Control + T.
Press the heading of the column to sort the level objects based on that particular heading's type. In this case, let's sort by name.

You will notice all the objects in the level are listed here.
Using the Fast Select dialog type in
shrine.Use the Select button to transfer selections from the object's list to the editor's object selection.

You can now combine this with the use of the
gotoobject button in the object toolbar.Note
Remember the
gotoobject function moves the editor view to that object's location.Reset the selection using the Reset button, which resets the selection in the table and the editor's object selection.
How it works...
The layout of the Select Objects window is quite intuitive. It displays a list of the objects in the currently opened level, which can be sorted by the name of the objects, the type, and the layer the object is on or even by the material applied to the object.
You can also use the Select All button, which selects all the objects in the table and transfers them to the editor's object selection.
There's more...
There are a good deal of tools available immediately in the Select Objects window; you can browse frozen and hidden objects, the type of object, and even show dependencies.
Browsing frozen and hidden objects
You can browse through hidden or frozen objects without changing their corresponding state using the Display list to filter them from the object table.
List types
Enables the display of certain object types (Entities, Brushes, Prefabs); use these filters to display only the data that you need.
Display as a Tree
Indents child objects in Editor Hierarchies visually.
See also
To restore all the toolbar's windows and saved settings, you can restore Sandbox's default settings in the next recipe
To get right to creating your first level, go to the Creating a new level recipe in Chapter 2, Sandbox Basics