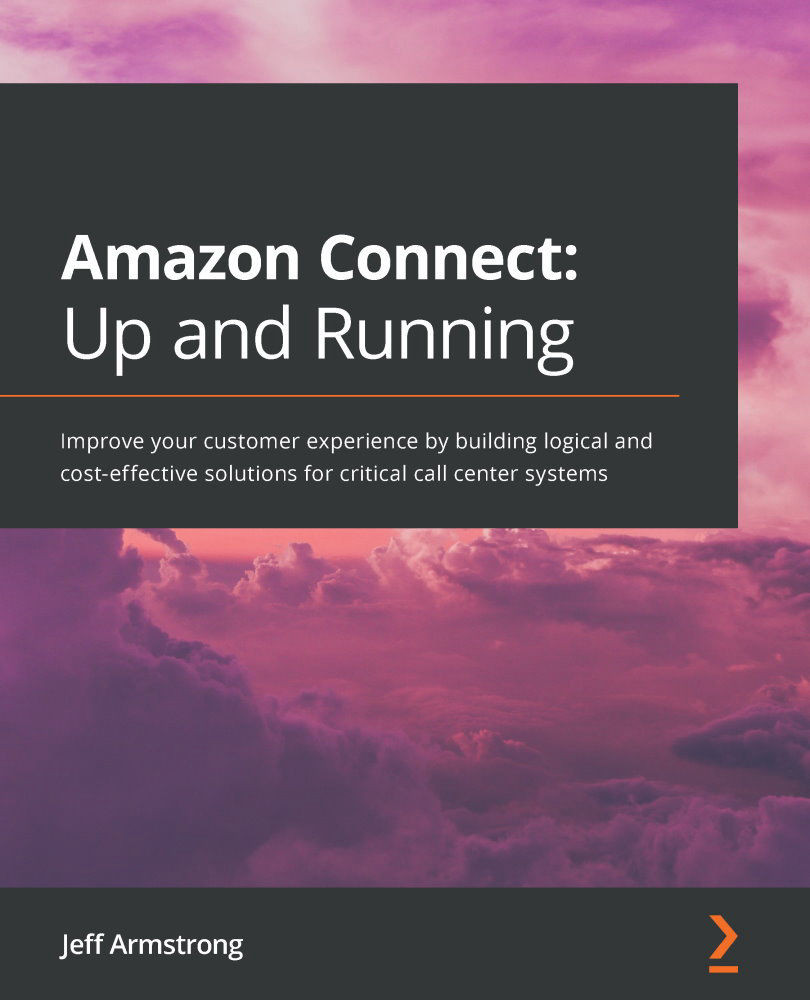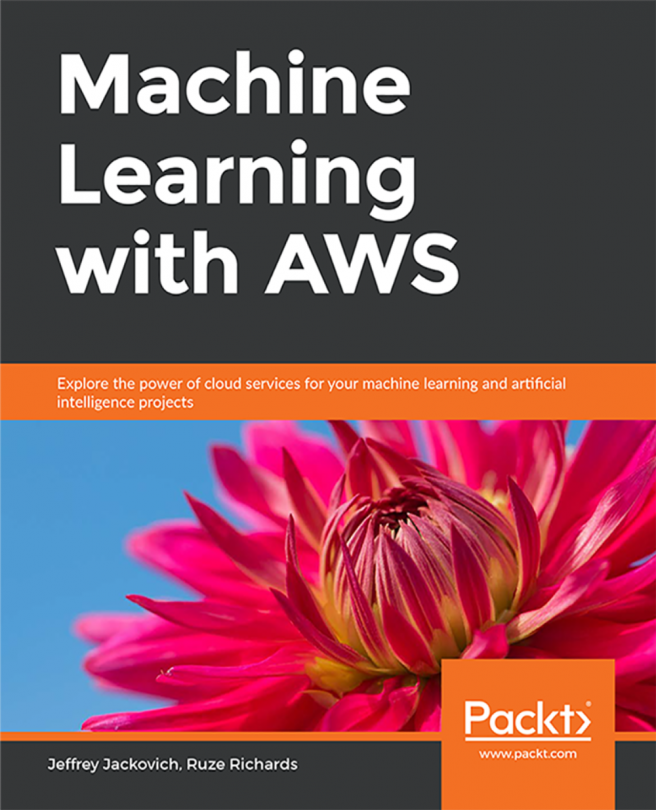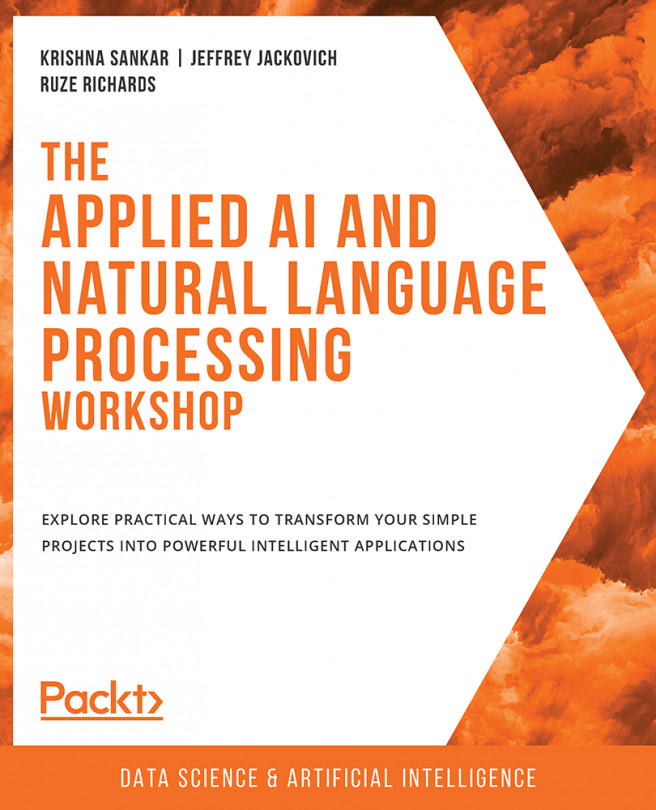Enabling Contact Lens
To enable Contact Lens, we need to perform two separate configuration options, the first of which is to enable Contact Lens on the instance itself. To do this, you will need to log in to the AWS management console and access the console for Amazon Connect. Follow these steps to enable Contact Lens:
- When you reach the Connect console, you will need to access the menu on the screen's left-hand side to access the Analytics tools settings. You can see this option on the menu in the following screenshot:
Figure 12.1 – Instance settings
- When you select this option, the screen's right-hand side will update with the details listed in the following screenshot. To enable Contact Lens on the instance, we need to check the box highlighted here and click Save:
Figure 12.2 – Analytics tools
- Once you complete this configuration, the instance is now ready to process calls and analyze them.
However, at this time, Contact Lens doesn't...