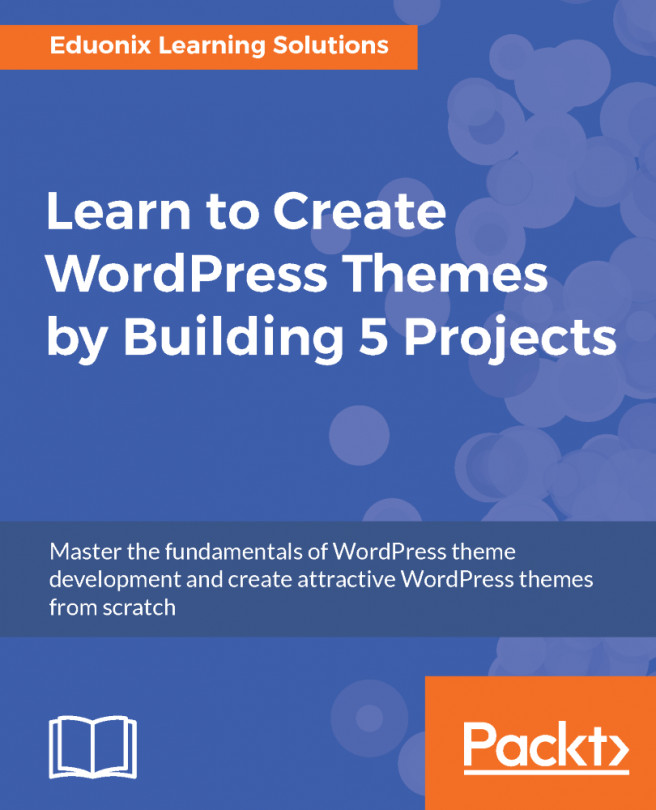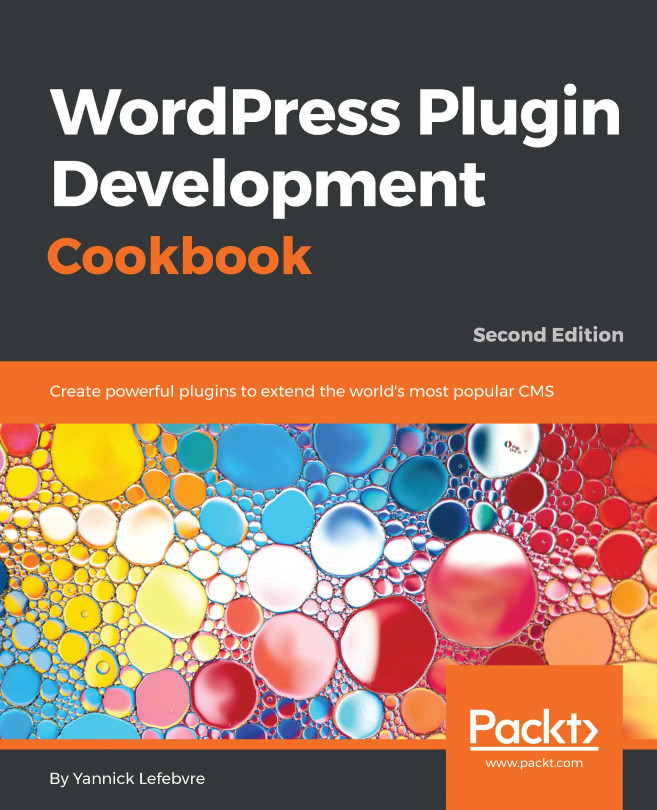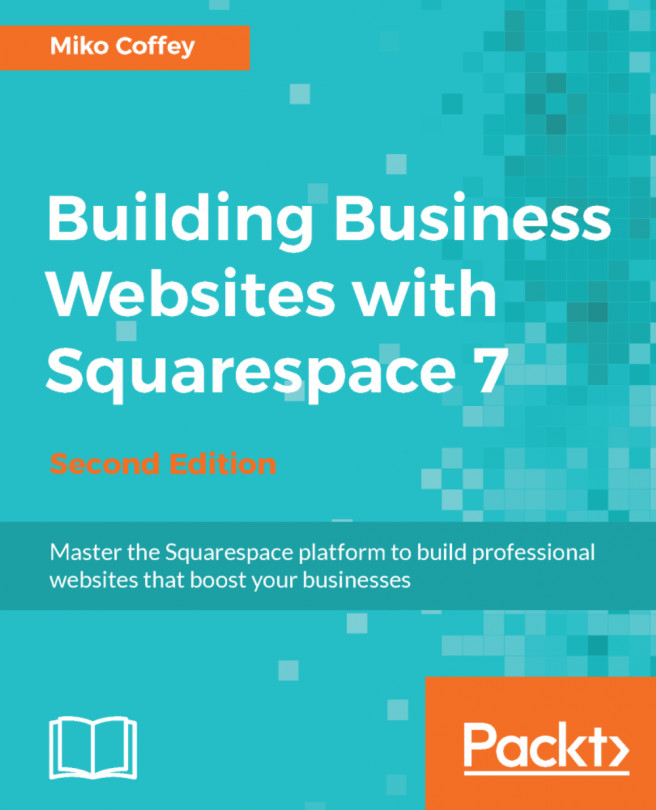The theme customizer is a WordPress feature that allows you to change certain theme settings and preview them on-site in real time. The built-in customizer is enabled on all themes with a basic set of configuration options. We can use the customizer API to add our own controls and settings to customize the theme. Many themes come with additional tabs and controls for advanced customizations.
In this recipe, we are going to look at the use of default theme customization settings.