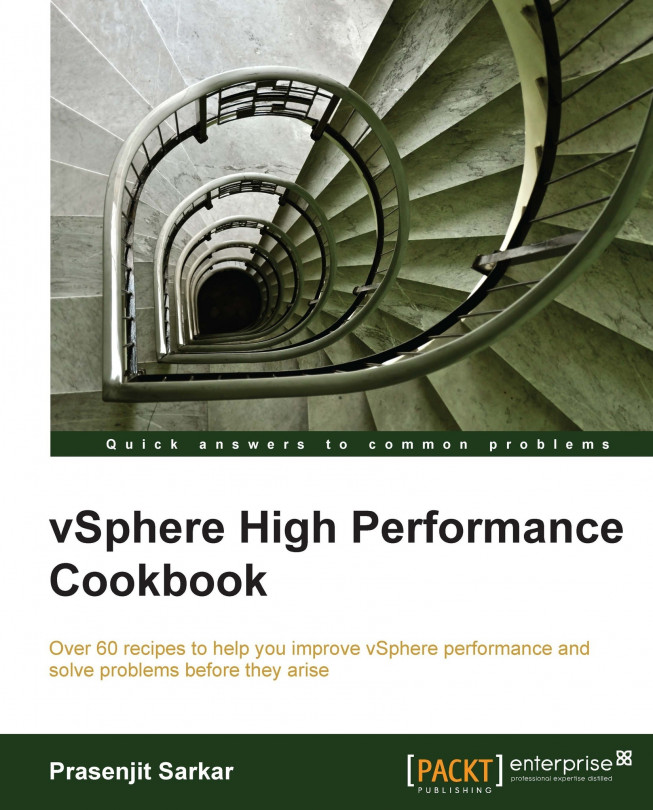Controlling CPU resources using resource settings
If you cannot rebalance the CPU load or increase the processor efficiency even after all of the recipes discussed earlier, then it might be something else which keeps the host CPU still saturated.
Now that could be a resource pool and its allocation of resources towards the virtual machine.
Many applications, such as batch jobs, respond to a lack of CPU resources by taking longer to complete but still produce correct and useful results. Other applications might experience failure or might be unable to meet the critical business requirements when denied sufficient CPU resources.
The resource controls available in vSphere can be used to ensure that the resource-sensitive applications always get sufficient CPU resources, even when host CPU saturation exists. You need to make sure that you understand how shares, reservations, and limits work when applied to resource pools or to individual VMs. The default values ensure that ESXi will be efficient and fair to all VMs. Change from the default settings only when you understand the consequences.
Getting ready
To step through this recipe, you need a running ESXi Server, a couple of running CPU hungry virtual machines, vCenter Server, and a working installation of vSphere Client. No other prerequisites are required.
How to do it...
Let's get started:
Log in to the vCenter Server using vSphere Client.
From the home screen, navigate to Hosts and Clusters.
Expand the ESXi host and navigate to the CPU hungry virtual machine.
Click on the Performance tab.
Go to CPU from the Switch To drop-down menu on the right-hand side.
Go to Advanced tab and click on the Chart Options.
Select only Ready and Used in the Counters section and click on OK.
Now if there is a lower limit configured on the VM and at the same time if it is craving for a resource, then you will see a high ready time and a low used metric. An example of what it may look like is given in the following image:

Look at the preceding example and see when the VM is craving for more CPU resource, if you put a limit on top of it, then it will experience a high ready time and a low used time. Here in the above example this VM is set with a limit of 500MHz.
Now to rectify this, we can change the limit value and the VM should perform better with a low ready time and a high used value.
Right-click on the CPU-hungry virtual machine and select Edit Settings.
Click on the Resources tab.
Click on CPU.
Change the Share Value to High (2000 Shares).
Change the Limit value to 2000MHz and Reservation to 2000MHz.
Click on OK.
Now the VM should look and perform as shown in the following screenshot: