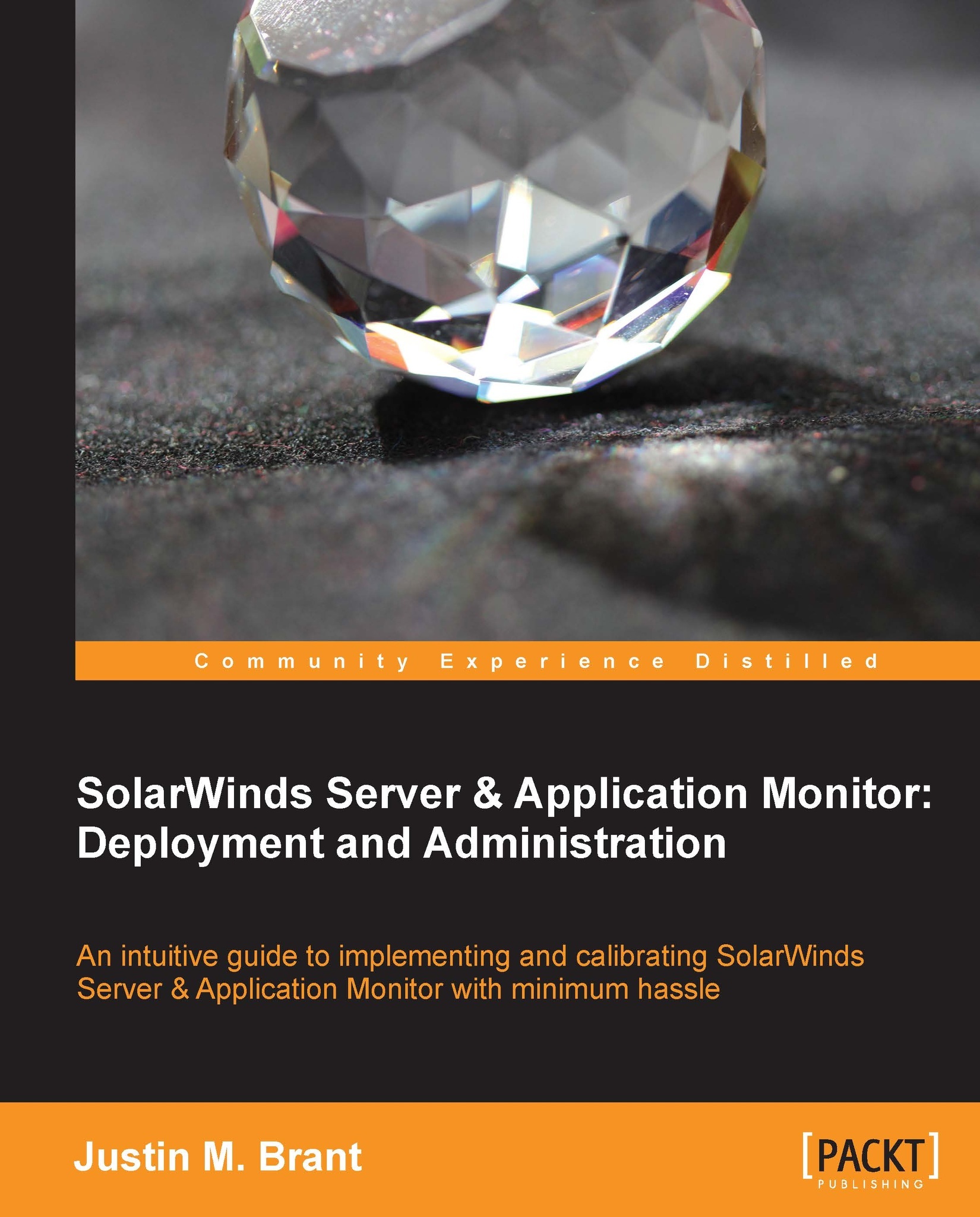Enabling and configuring SNMP on Windows
Procedures listed in this section will explain how to enable SNMP and then assign a community string, on Windows Server 2008 R2.
Note
All Windows server-related procedures in this book are performed on Windows Server 2008 R2. Procedures vary slightly in other supported versions.
Installing an SNMP service on Windows
This procedure explains how to install the SNMP service on Windows Server 2008 R2.
Log in to a Windows server.
Navigate to Start Menu | Control Panel | Administrative Tools | Server Manager.
Tip
In order to see Administrative Tools in the Control Panel, you may need to select View by: Small Icons or Large Icons.
Select Features and click on Add Features.

Check SNMP Services, then click on Next and Install.
Click on Close.
Assigning an SNMP community string on Windows
This procedure explains how to assign a community string on Windows 2008 R2, and ensure that the SNMP service is configured to run automatically on start up.
Log in to a Windows server.
Navigate to Start Menu | Control Panel | Administrative Tools | Services.
Double-click on SNMP Service.
On the General tab, select Automatic under Startup type.
Select the Agent tab and ensure Physical, Applications, Internet, and End-to-end are all checked under the Service area.
Optionally, enter a Contact person and system Location.
Select the Security tab and click on the Add button under Accepted community names.
Enter a Community Name and click on the Add button. For example, we used
S4MS3rv3r. We recommend using something secure, as this is a password.Note
Community String and Community Name mean the same thing.

Tip
READ ONLY community rights will normally suffice. A detailed explanation of community rights can be found on the author's blog: http://justinmbrant.blogspot.com/
Next, tick the Accept SNMP packets from these hosts radio button.
Click on the Add button underneath the radio buttons and add the IP of the server you have designated as the SolarWinds SAM host.
Once you complete these steps, the SNMP Service Properties Security tab should look something like the following screenshot. Notice that we used 192.168.1.3, as that is the IP of the server where we plan to deploy SolarWinds SAM.