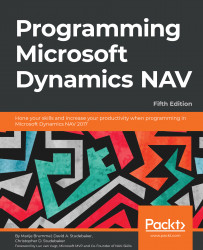Navigate is an underappreciated tool for both the user and the developer. Our focus here is on its value to the developer. Navigate (Page 344) finds and displays the counts and types of all the associated entries for a particular posting transaction. The term associated, in this case, is defined as those entries having the same Document Number and Posting Date. This is a handy tool for the developer as it can show the results of posting activity and provide the tools to drill into the detail of all those results. If we add new transactions and ledgers as part of an enhancement, our Navigate function should be enhanced to cover them too.
Navigate can be called from the Navigate action, which appears in a number of places in the Departments Tasks menu and Role Center ribbons. From anywhere within NAV, the easiest way to find Navigate is to type the word into the Search box (see the next screenshot):

If we...