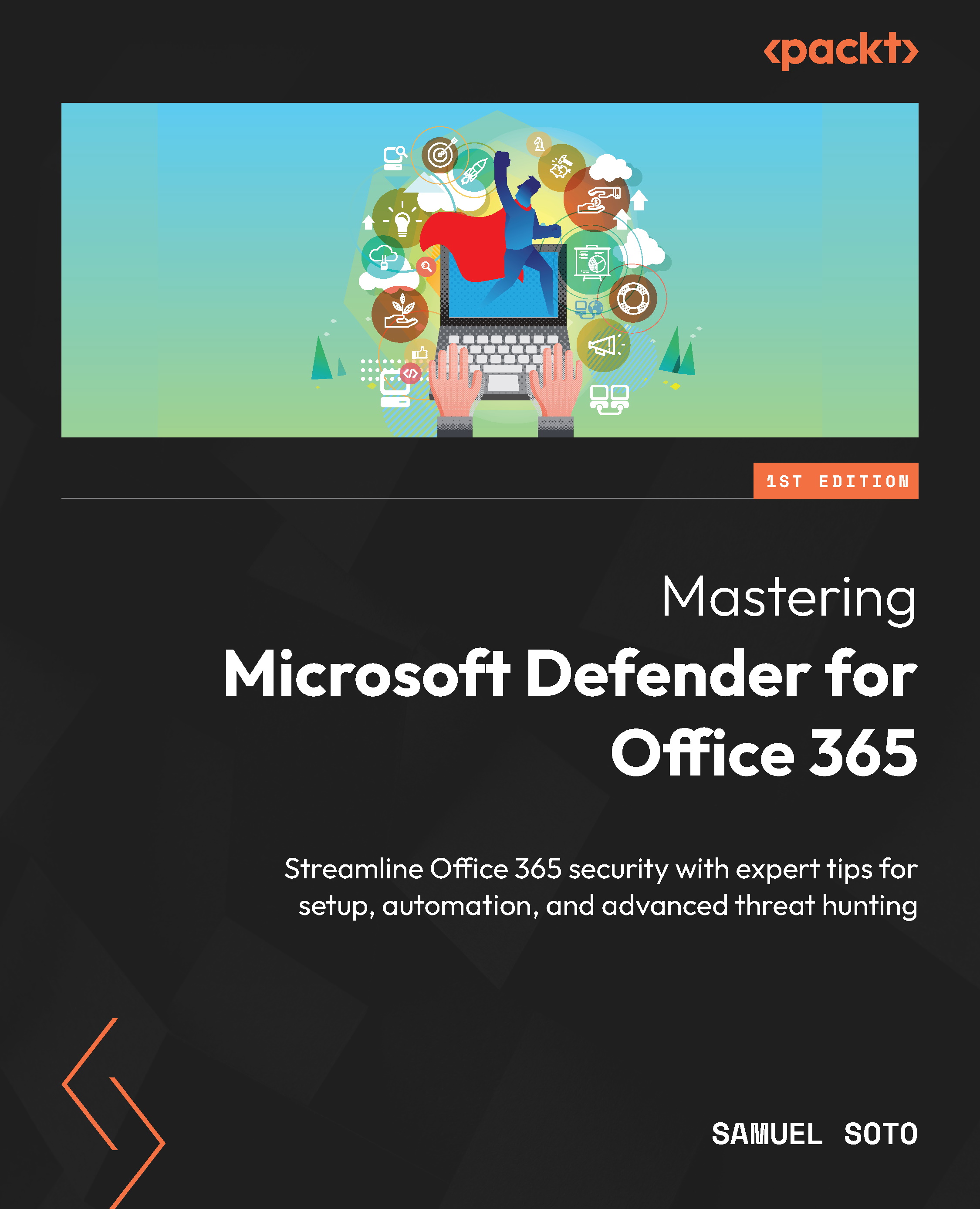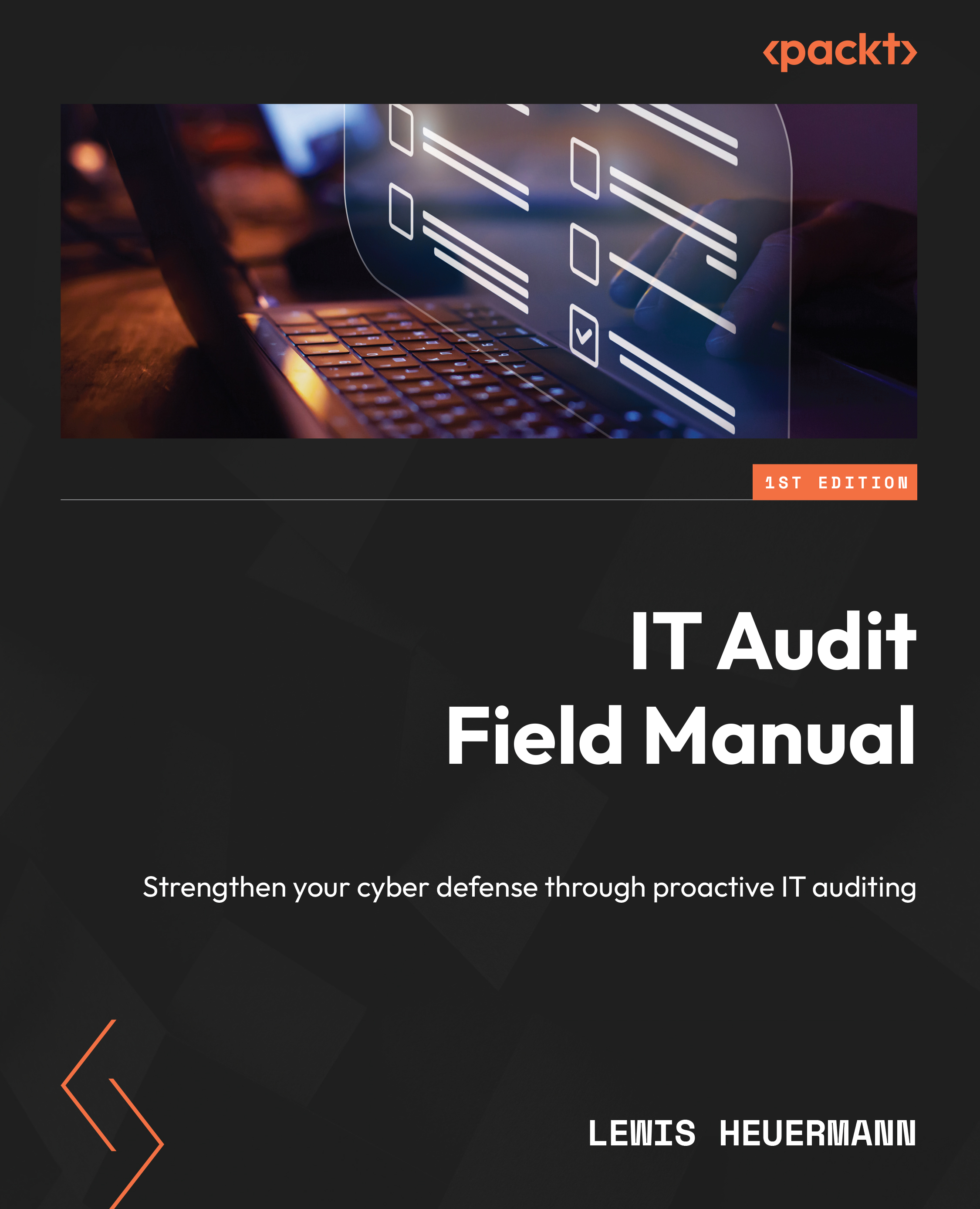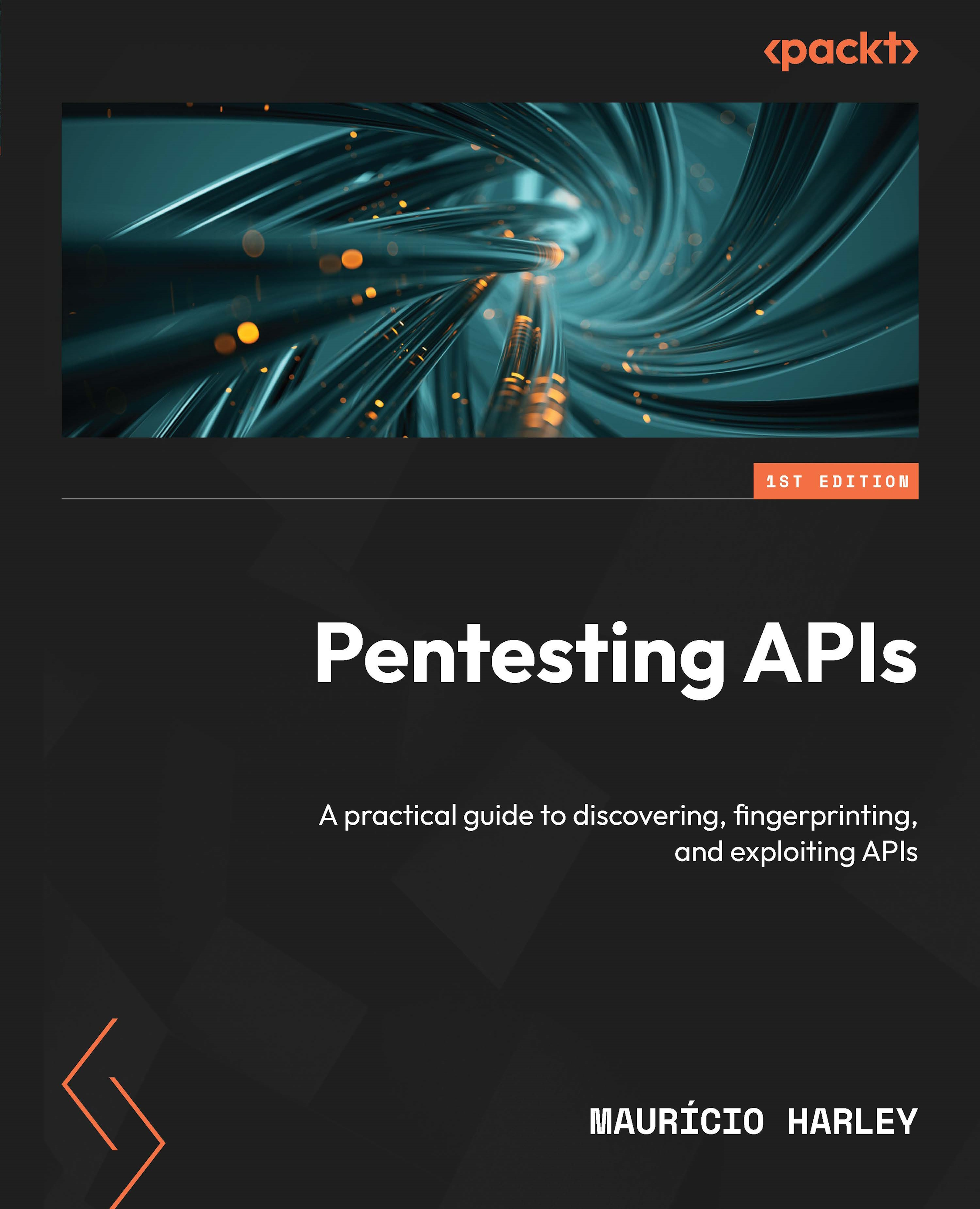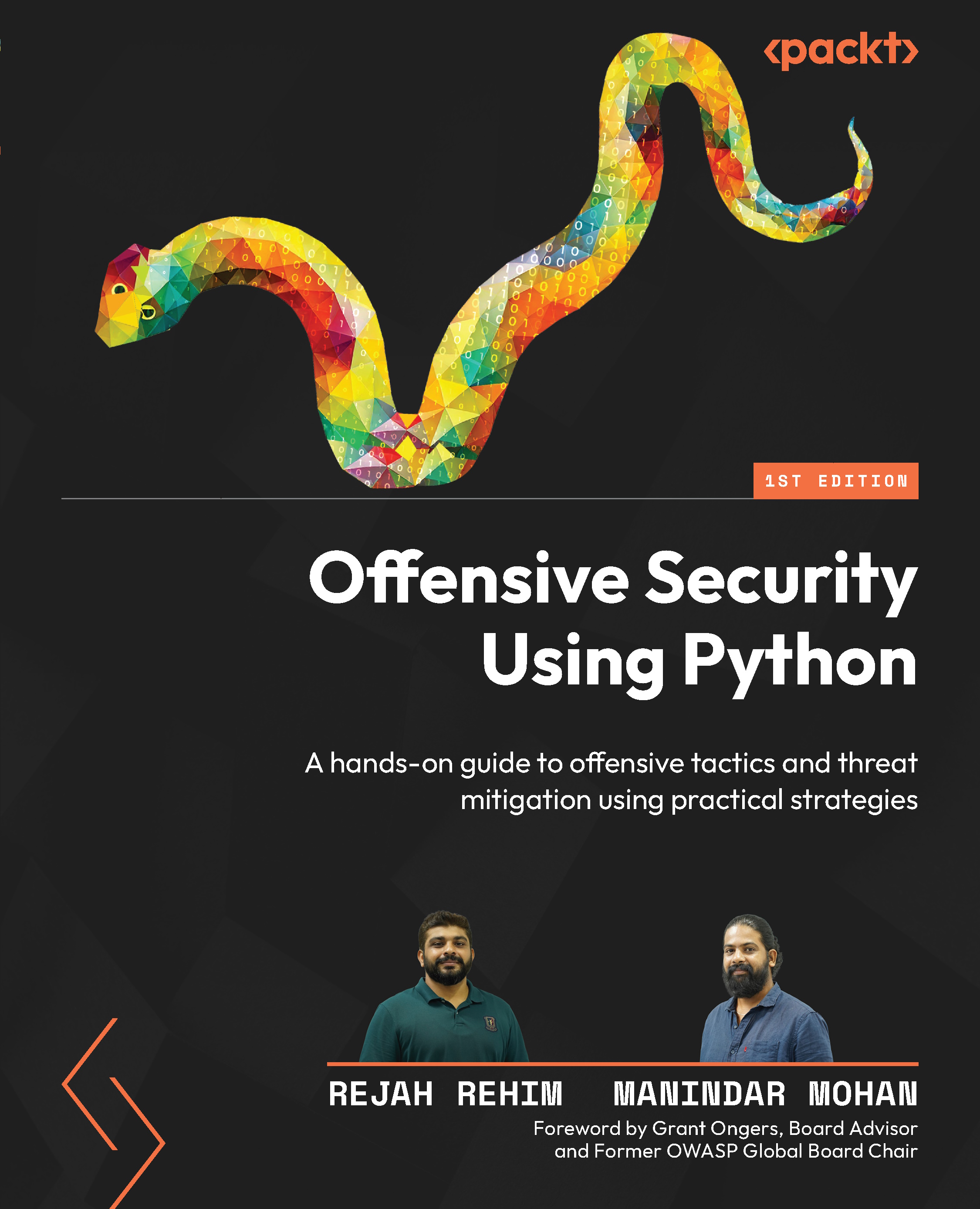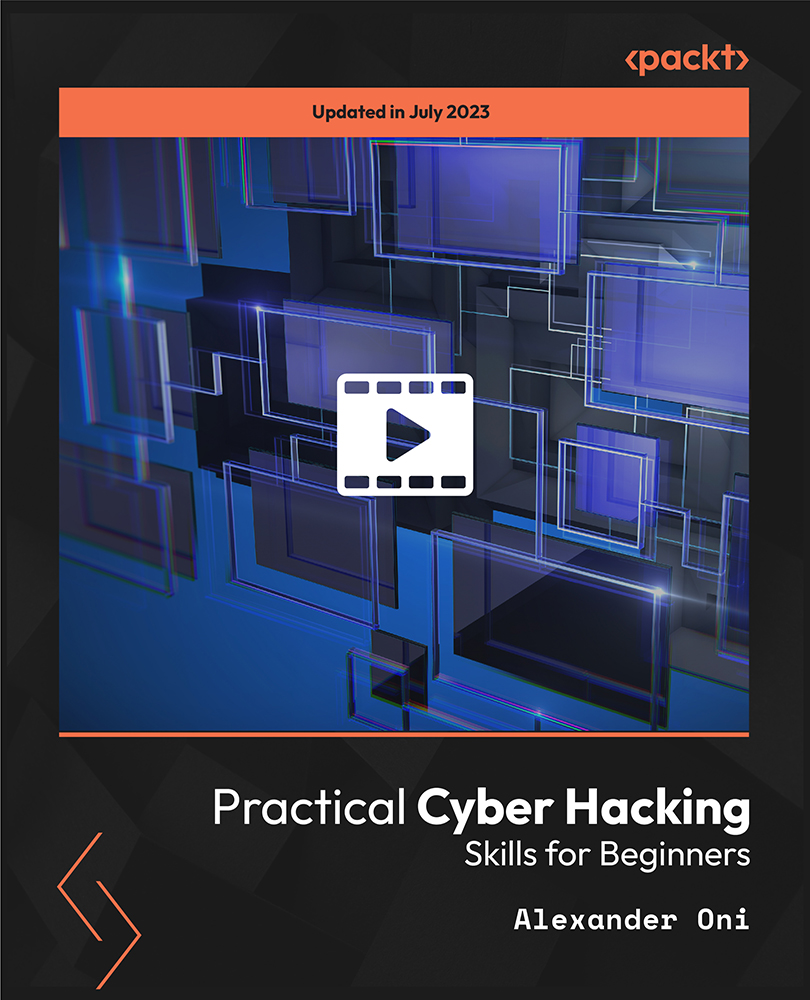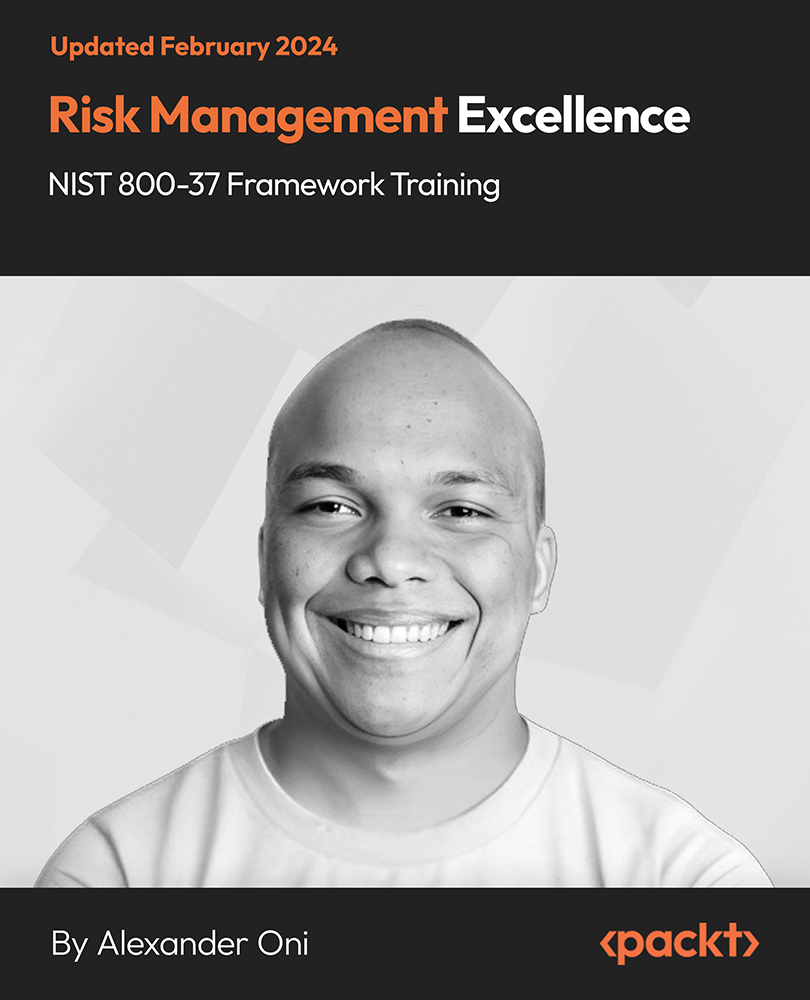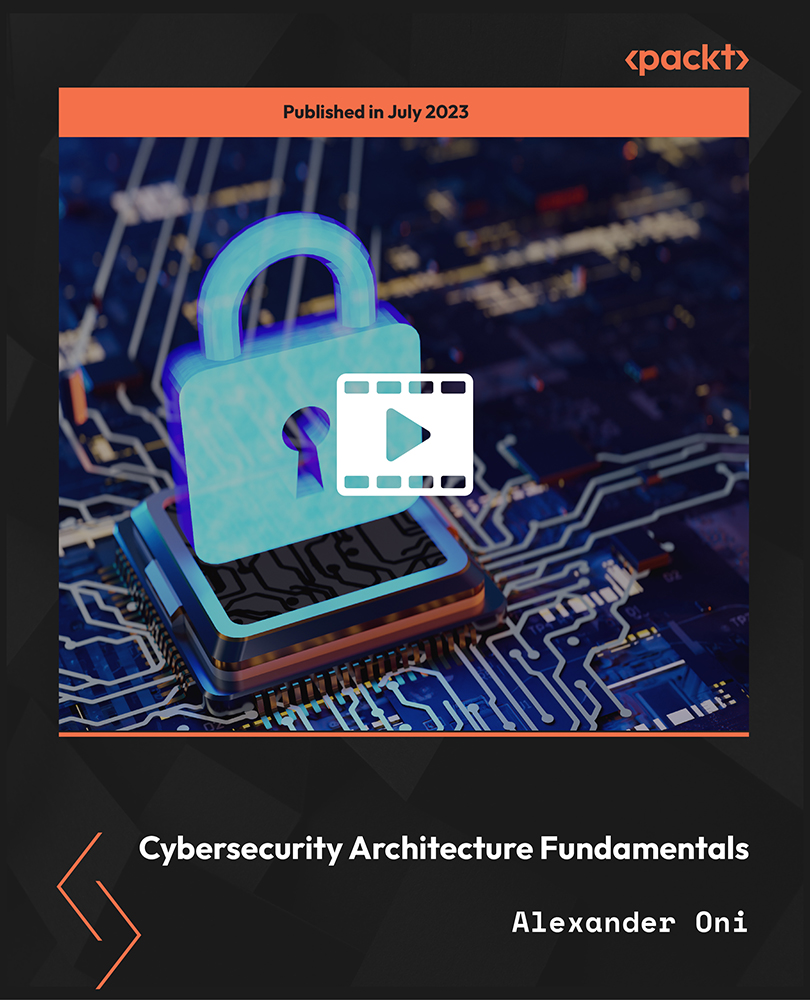You can perform a manual installation in two different ways:
- By providing the FQDN of the DPM server when running the DpmAgentInstaller executable
- By providing the NetBIOS name of the DPM server using setdpmserver.exe if the DPM agent is already installed but not configured
Now follow these steps:
- On the computer that you want to protect, open an elevated command window, and then run net use Z: \\<DPMServerName>\d$, where Z is the local drive letter that you want to assign and <DPMServerName> is the name of the DPM server that will protect the computer. d$ is where DPM software is installed.
- For a 64-bit computer, type the following:
cd /d <assigned drive letter>:\Program Files\Microsoft System Center 2019\DPM\DPM\ProtectionAgents\RA\5.0.<build number>.0\amd64
Here, <assigned drive letter> is the drive letter that you assigned in the previous step and <build number> is the latest DPM build number. For example:
cd /d "Z:\Program Files\Microsoft System Center 2019\DPM\DPM\ProtectionAgents\RA\5.0.158.0\amd64"
-
For a 32-bit computer, type the following:
cd /d <assigned drive letter>:\Program Files\Microsoft System Center 2019\DPM\DPM\ProtectionAgents\RA\5.0.<build number>.0\i386
Here, <assigned drive letter> is the drive that you mapped in the previous step and <build number> is the latest DPM build number.
-
To install the protection agent for a 64-bit computer, run the following command:
DPMAgentInstaller_x64.exe <DPMServerName>
Here, <DPMServerName> is the fully qualified domain name (FQDN) of the DPM server.
- To install the protection agent for a 32-bit computer, run the following command:
DPMAgentInstaller_x86.exe <DPMServerName>
Here, <DPMServerName> is the FQDN of the DPM server.
- Select I accept the license terms and conditions for the Microsoft Software License Terms, and click OK.
- The installation will start and you will receive a confirmation message that states Agent installation completed successfully. The DPM agent has now been configured and the appropriate firewall exceptions have been made in the domain profile of the Windows Firewall. Press Enter key to close the window.
To perform a silent installation and to accept the EULA license in a silent installation , you can use the /q and /IAcceptEULA options after the command. For example: DPMAgentInstaller_x64.exe /q <DPMServerName> /IAcceptEULA.
- If the DPM agent is already installed, you should run the setdpmserver.exe executable with the –dpmservername switch to configure the DPM server that the DPM agent should report to as follows:
Setdpmserver –dpmservername DPM2019
When using the SetDpmServer executable, you only need the NetBIOS name of the DPM server.
After installing the agent manually, you must attach the DPM agent to the DPM server. You can do this via the DPM Administrator console or via the DPM PowerShell cmdlet.
- Open the DPM console and go to Management. Click on Production Servers and, at the top-left corner of the console, click on the Add button to start the Production Server Addition Wizard.
- Under the Select Agent Deployment Method page, click Attach agents, followed by Computer on trusted domain. Click the Next > button to continue:
If you want to attach a DPM agent in a workgroup or untrusted domain, please refer to
Chapter 8,
Protecting Workgroups and Untrusted Domains, for more information.
- In the Select Computers page, choose the server that you would like to attach to the DPM server and click on Next > to continue.
You can also provide a list of servers that you would like to have attached. The list should have all of the FQDN of every server per row in a simple text file. Click on the Add From File... button to import the files' data.
- In the Enter Credentials page, enter the credentials that should be used to execute this process. Keep in mind that the credentials you provide must have administrative rights on the server that you are trying to attach. Provide the credentials and click on Next > to continue.
- In the Summary page, verify the configuration and click on Attach to start.
- Verify that the Attach protected computer task has been successful. Click Close to close the Protection Agent Installation Wizard.
- The Agent will appear in the DPM console and report back with status OK.
 United States
United States
 United Kingdom
United Kingdom
 India
India
 Germany
Germany
 France
France
 Canada
Canada
 Russia
Russia
 Spain
Spain
 Brazil
Brazil
 Australia
Australia
 Argentina
Argentina
 Austria
Austria
 Belgium
Belgium
 Bulgaria
Bulgaria
 Chile
Chile
 Colombia
Colombia
 Cyprus
Cyprus
 Czechia
Czechia
 Denmark
Denmark
 Ecuador
Ecuador
 Egypt
Egypt
 Estonia
Estonia
 Finland
Finland
 Greece
Greece
 Hungary
Hungary
 Indonesia
Indonesia
 Ireland
Ireland
 Italy
Italy
 Japan
Japan
 Latvia
Latvia
 Lithuania
Lithuania
 Luxembourg
Luxembourg
 Malaysia
Malaysia
 Malta
Malta
 Mexico
Mexico
 Netherlands
Netherlands
 New Zealand
New Zealand
 Norway
Norway
 Philippines
Philippines
 Poland
Poland
 Portugal
Portugal
 Romania
Romania
 Singapore
Singapore
 Slovakia
Slovakia
 Slovenia
Slovenia
 South Africa
South Africa
 South Korea
South Korea
 Sweden
Sweden
 Switzerland
Switzerland
 Taiwan
Taiwan
 Thailand
Thailand
 Turkey
Turkey
 Ukraine
Ukraine