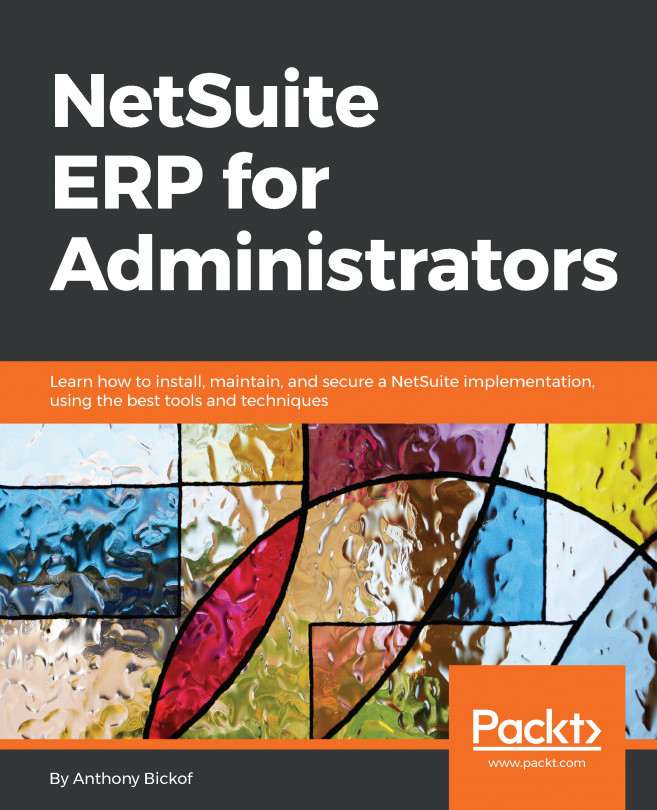Setting up dimensions
In Chapter 4, Reporting and Business Intelligence, you learned about dimensions and how they can help to analyze the data registered into the system. To create dimensions and dimensions values, we perform the following steps:
Navigate to Administration | Dimensions and click on New.
Give the new dimension a code such as
ITEM TYPE.Click on Dimension Values and create the values shown in the following screenshot:

Note
You can create new dimension values on existing dimensions at any time.
Once the dimension is created, we have to tell the system whether it will be used as a global dimension or a shortcut dimension. This can be done in the General Ledger Setup window.
Navigate to Departments | Financial Management | Setup | General Ledger Setup.
In the Dimensions tab, select the ITEM TYPE dimension in the Shortcut Dimension 7 code field.
Tip
Change global dimensions Once the global dimensions are assigned, you can change them using the Change Global Dimensions job found on the...