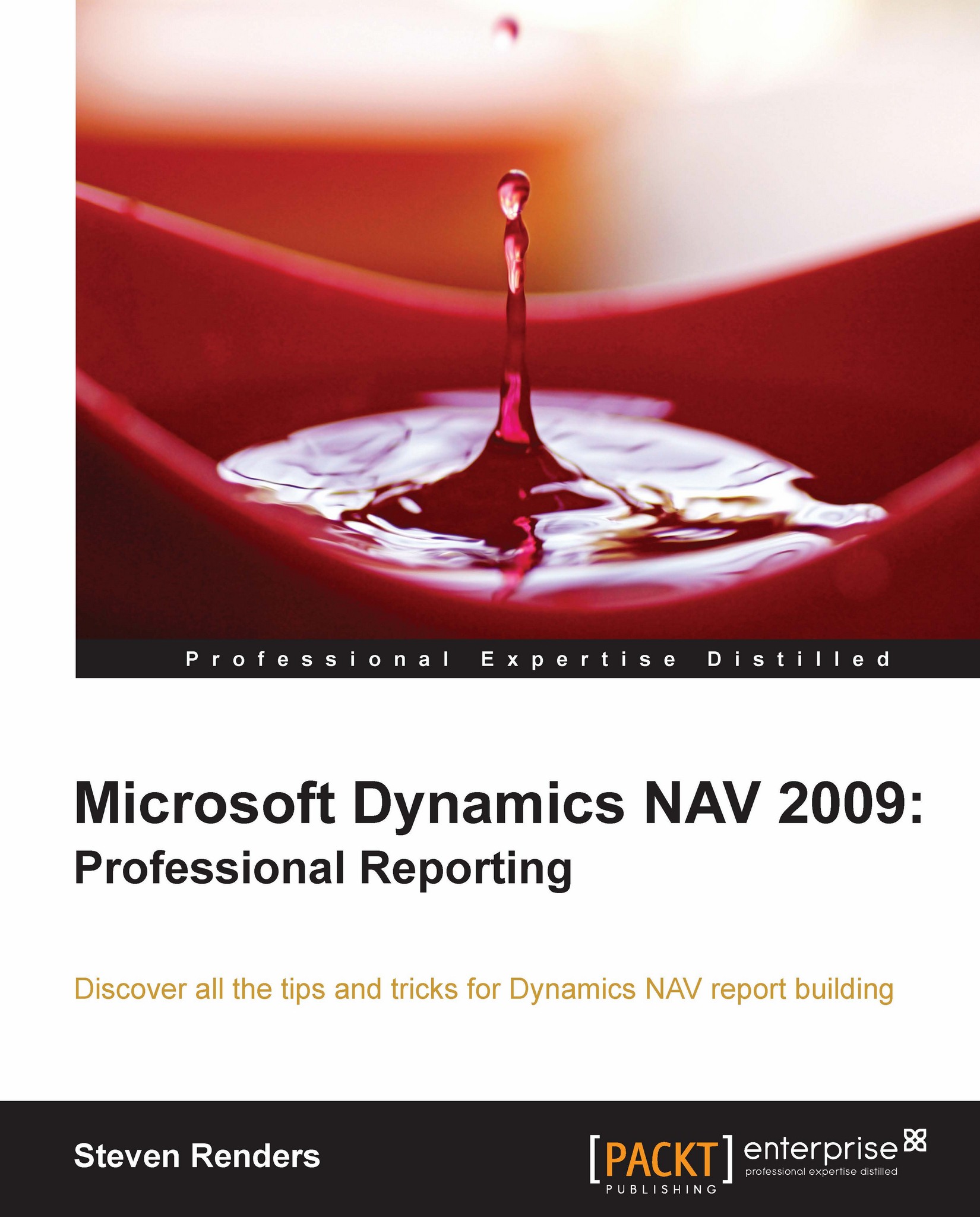Using the document map
Another way to provide user interaction in a report is by using a document map. A document map will present itself as a table of contents next to the report. Users can click on an entry in the document map, and the report will jump to that record in the report.
To create a document map, you have to associate a document map label to a text box in the report. To do this, right-click the text box and open its properties. Select the navigation tab. In there you will see a Document map label property:

Use it to select a label, or an expression, to become the label. This value will then become a value in the document map:

Let's make it a little bit more interesting and add a couple of groups to the table. Let's group by Country, City, and Salesperson. Wouldn't it be great to be able to also add these groups in the document map?
Well, if you simply apply the same technique to the text boxes that show the group headers, this will become the result:

The group header fields Country...