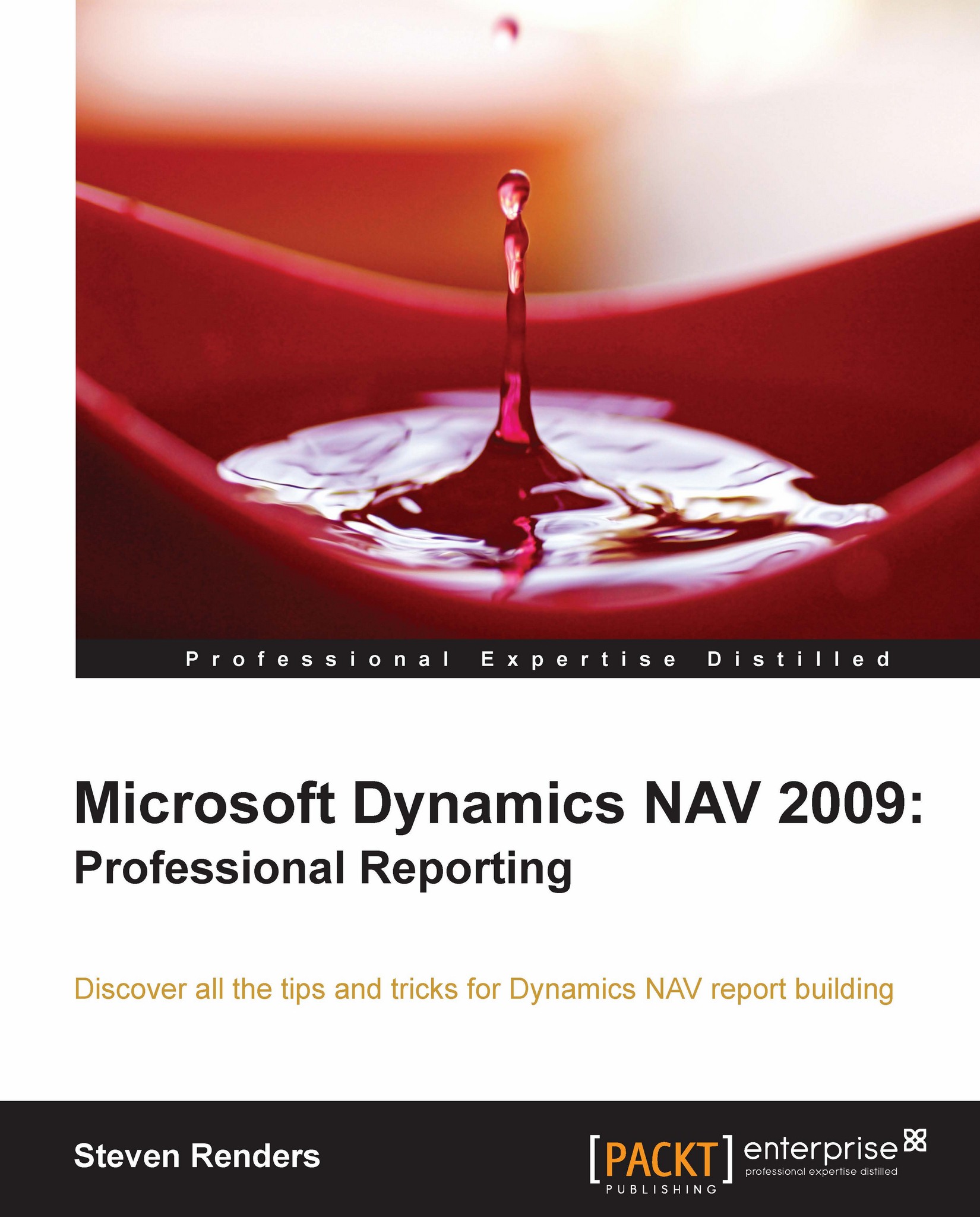Creating an Excel-like layout for a report
This is how the sections look like when you take the Work Order report into design mode:

When you look a little closer and click on one of the cells, you will notice that when you have a look at its properties, they are the properties of a Shape control. When you select a Shape control in the toolbox and put it on a section you can decide via the property ShapeStyle which type of Shape you are adding.
These are the possible values for the ShapeStyle property of a Shape control:
Rectangle
Rounded Rectangle
Oval
Triangle
NWLine
NELine
HorzLine
VertLine
You have to put the Shape control on top of the other controls (labels, textboxes) that contain the actual data. To do this you can select a Shape and bring it to front or send it to back using the Format menu on top of the report designer like this:

Tip
Overlapping controls
As you can see, putting two controls on top of each other can provide an added value. Another example of when this technique is applied is...