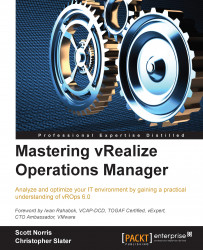The primary vROps sections overview
Now, it is time to dive into the different areas of the Product UI. The first section we will cover is the Home screen.
This screen is where all the custom dashboards you have access to will be displayed. For those of you who are familiar with the vCOps 5.x world screen, this will look similar. The default dashboard is similar to the old vSphere UI home screen in vCOps 5.x.
The navigation pane houses:
- Alerts
- Environment
- Content
- Administration
These match the quick links at the top-left next to the Back button, as shown earlier. When you click on these links, they will navigate you to the corresponding sections.

Alerts
The Alerts section is exactly as the name suggests and it shows by default all the active alerts. This can be changed with the filter options that are on the top of the content pane. The following is an example screenshot of the Alert section:

The Health, Risk, and Efficiency options in the navigation pane when selected, will filter the alerts by...