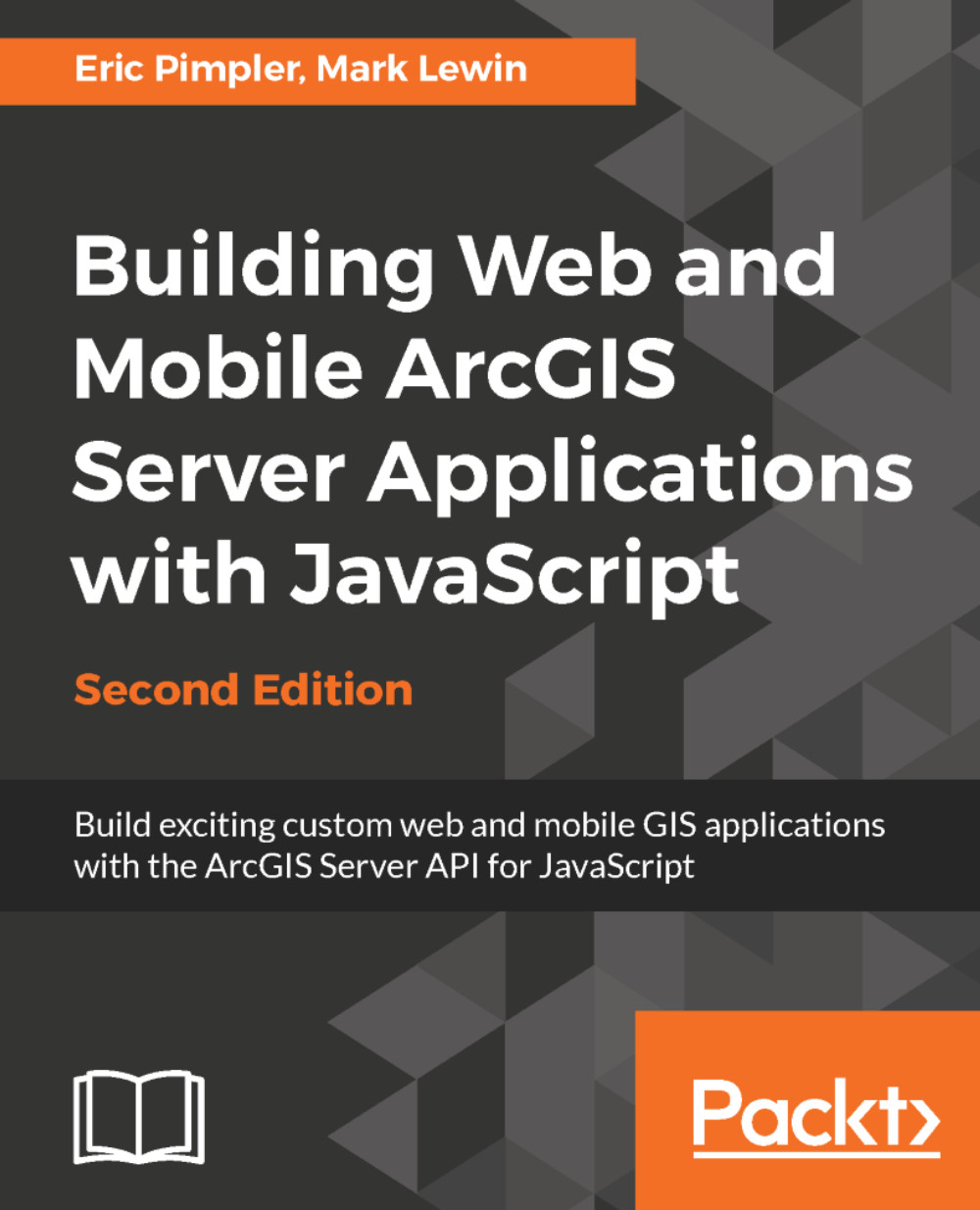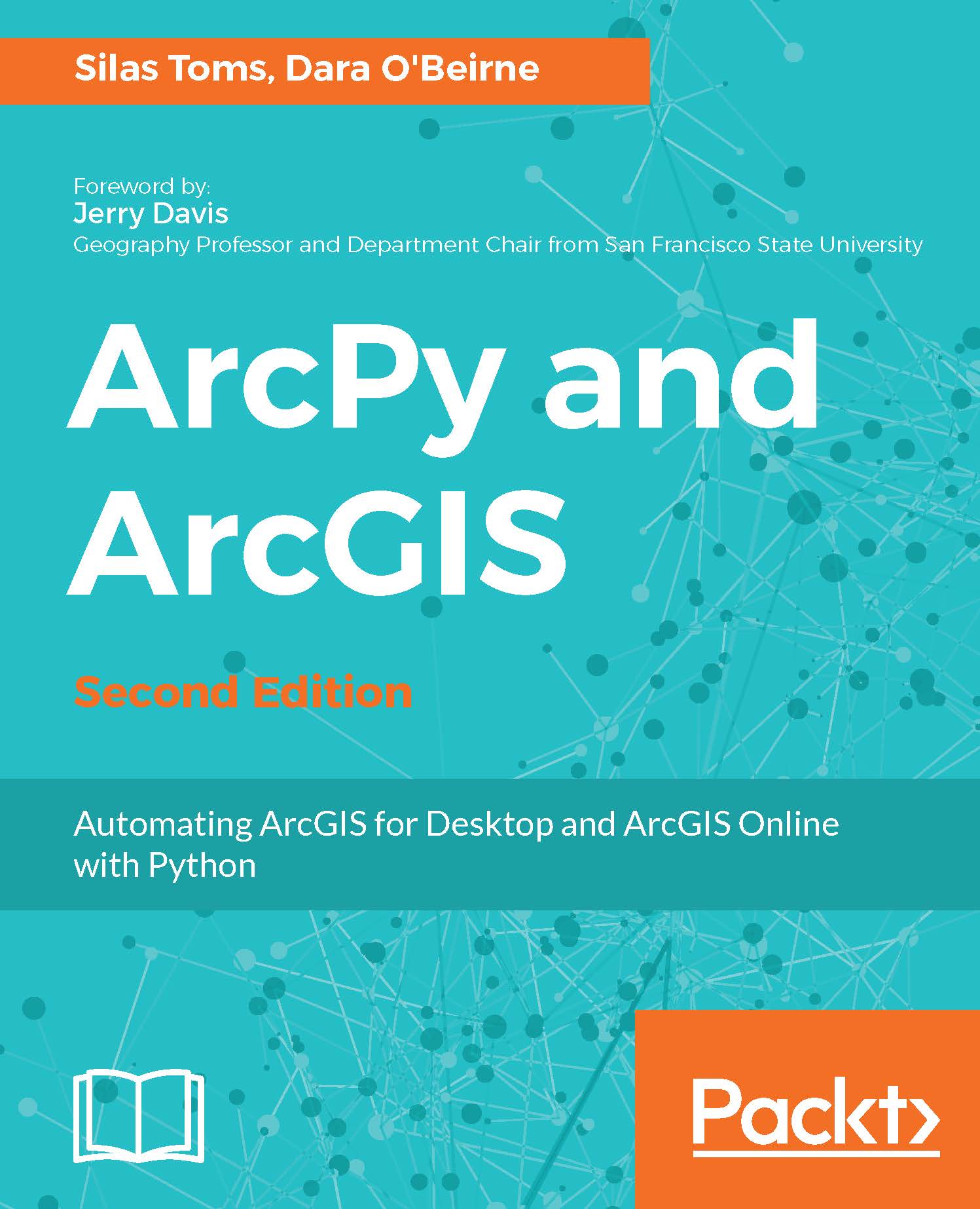-
- Install and configure the components of ArcGIS Enterprise to meet your organization's requirements
-
- Administer all aspects of ArcGIS Enterprise through user interfaces and APIs
-
- Optimize and Secure ArcGIS Enterprise to make it run efficiently and effectively
ArcGIS Enterprise, the next evolution of the ArcGIS Server product line, is a full-featured mapping and analytics platform. It includes a powerful GIS web services server and a dedicated Web GIS infrastructure for organizing and sharing your work. You will learn how to first install ArcGIS Enterprise to then plan, design, and finally publish and consume GIS services. You will install and configure an Enterprise geodatabase and learn how to administer ArcGIS Server, Portal, and Data Store through user interfaces, the REST API, and Python scripts.
This book starts off by explaining how ArcGIS Enterprise 10.5.1 is different from earlier versions of ArcGIS Server and covers the installation of all the components required for ArcGIS Enterprise. We then move on to geodatabase administration and content publication, where you will learn how to use ArcGIS Server Manager to view the server logs, stop and start services, publish services, define users and roles for security, and perform other administrative tasks. You will also learn how to apply security mechanisms on ArcGIS Enterprise and safely expose services to the public in a secure manner. Finally, you’ll use the RESTful administrator API to automate server management tasks using the Python scripting language. You’ll learn all the best practices and troubleshooting methods to streamline the management of all the interconnected parts of ArcGIS Enterprise.
This book will be geared toward senior GIS analysts, GIS managers, GIS administrators, DBAs, GIS architects, and GIS engineers that need to install, configure, and administer ArcGIS Enterprise 10.5.1.
-
- Effectively install and configure ArcGIS Enterprise, including the Enterprise geodatabase, ArcGIS Server, and Portal for ArcGIS
-
- Incorporate different methodologies to manage and publish services
-
- Utilize the security methods available in ArcGIS Enterprise
-
- Use Python and Python libraries from Esri to automate administrative tasks
-
- Identify the common pitfalls and errors to get your system back up and running quickly from an outage
 United States
United States
 Great Britain
Great Britain
 India
India
 Germany
Germany
 France
France
 Canada
Canada
 Russia
Russia
 Spain
Spain
 Brazil
Brazil
 Australia
Australia
 Singapore
Singapore
 Hungary
Hungary
 Ukraine
Ukraine
 Luxembourg
Luxembourg
 Estonia
Estonia
 Lithuania
Lithuania
 South Korea
South Korea
 Turkey
Turkey
 Switzerland
Switzerland
 Colombia
Colombia
 Taiwan
Taiwan
 Chile
Chile
 Norway
Norway
 Ecuador
Ecuador
 Indonesia
Indonesia
 New Zealand
New Zealand
 Cyprus
Cyprus
 Denmark
Denmark
 Finland
Finland
 Poland
Poland
 Malta
Malta
 Czechia
Czechia
 Austria
Austria
 Sweden
Sweden
 Italy
Italy
 Egypt
Egypt
 Belgium
Belgium
 Portugal
Portugal
 Slovenia
Slovenia
 Ireland
Ireland
 Romania
Romania
 Greece
Greece
 Argentina
Argentina
 Netherlands
Netherlands
 Bulgaria
Bulgaria
 Latvia
Latvia
 South Africa
South Africa
 Malaysia
Malaysia
 Japan
Japan
 Slovakia
Slovakia
 Philippines
Philippines
 Mexico
Mexico
 Thailand
Thailand