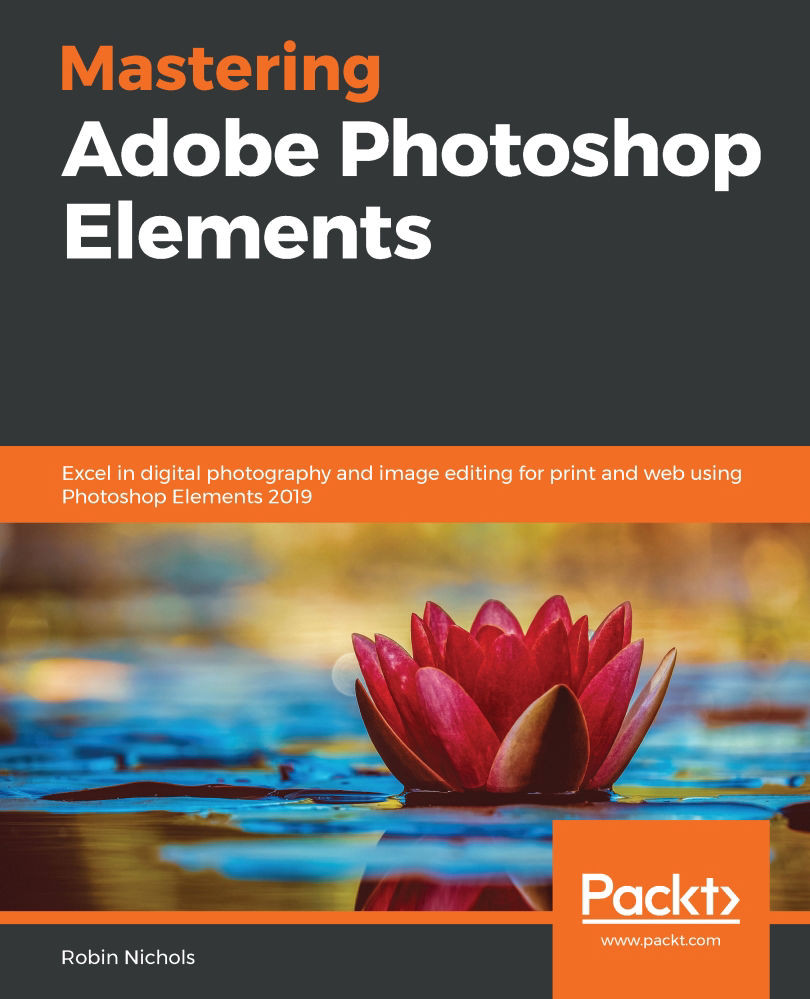Adding text to images
I am sure that everyone reading this book is very familiar with operating a word-processing application such as MS Word.
Adobe Photoshop Elements includes a word-processing functionality so that we can add text to all our creations. In fact, some of the more automated functions on offer are supplied complete with blank text boxes ready for you to just click and add your words of wisdom, so it's easy to do. Look at the following image:

Using the Myriad Pro Regular font, I typed in Stand up (hit Return), comedian: (hit Return) and then typed Vince Carroll to get this triple-deck text layout. The text is left justified, and the type layer is at the top of the layer stack.
The text tool in this program is officially called the Horizontal Type tool. I guess it got this name because, while the tool is active, you can choose a mode that also types vertically (not always a good idea because vertical text is hard to read).
To add text to a document, choose the Horizontal Type...