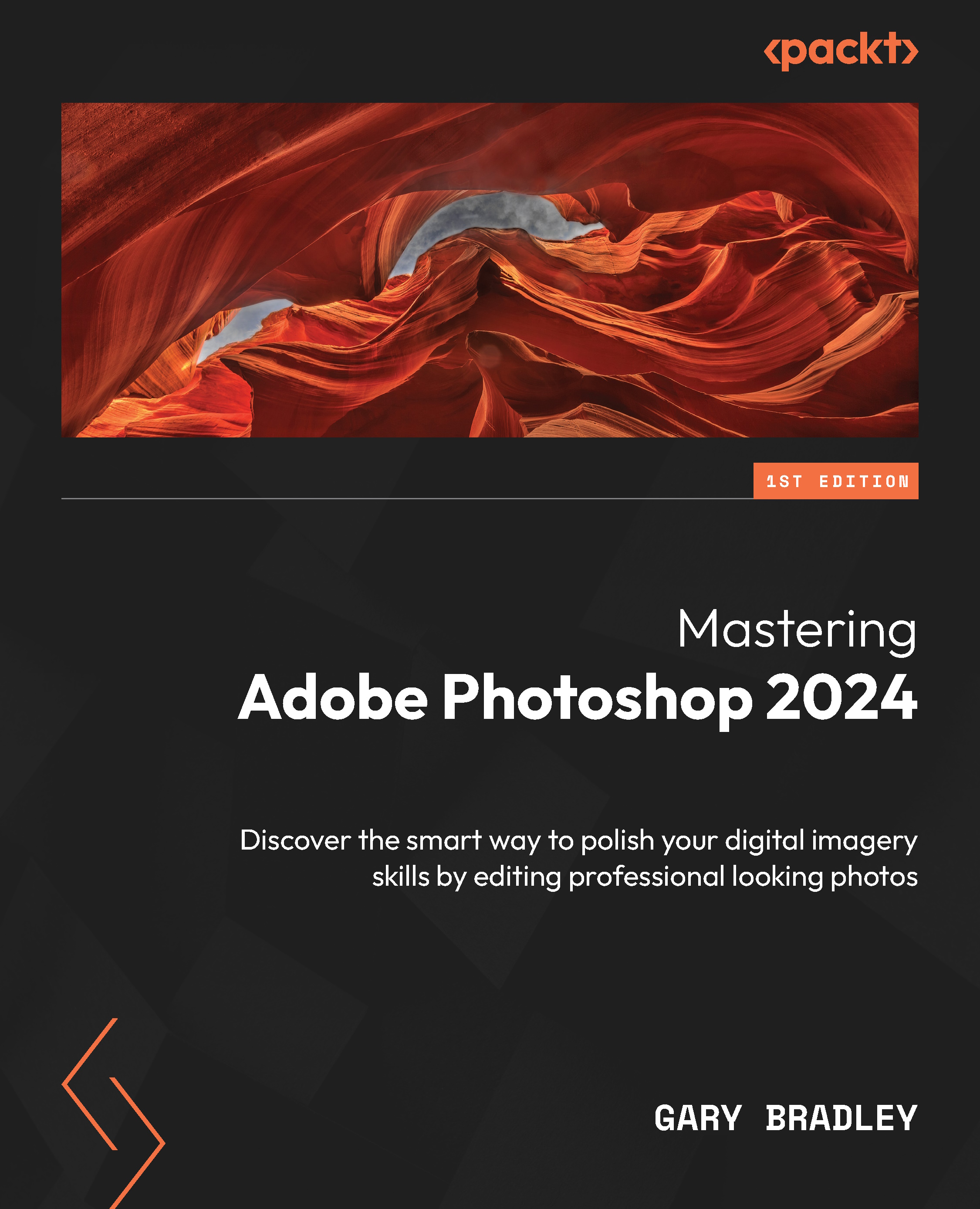Creating seamless panoramas
Photoshop has a very intuitive photo-merging feature that will detect where images should be joined and will even blend the edges of each photo seamlessly for you. Here’s how to use it:
- Head to Adobe Photoshop and go to File → Automate → Photomerge to launch the Photomerge image browser.
- Click on the Browse button and select
Coast_01.jpgtoCoast_06.jpg(six files in total) from the11-Blendfolder. Click Open when done to add them to Photomerge. - Set Layout mode to Auto, which is the default. Then, turn on the checkboxes for Blend Images Together, which performs the seamless stitching for us, Vignette Removal, to remove darkened edges around each image, and Content-Aware Fill Transparent Areas. Click OK when done:

Figure 11.1: Adding images to the Photomerge dialog
Photomerge source options
Geometric Distortion Correction is beneficial when stitching images that contain structures...