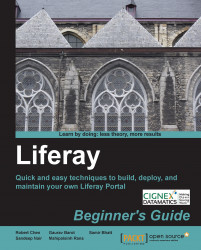Time for action – enabling comments for content
Assume that you have logged in as the portal administrator:
Go to the public page at the Neighbors Congress organization at
http://neiborhood.cignex.com/web/neighbors-congress/proposed-projects.Change the page layout to 2 Columns (70/30).
Add a web content display portlet onto the left-hand side column of the page.
Click on the Add Web Content icon.
Enter PUBLIC-GARDEN-ARTICLE in the Name input box.
Enter the content of the neighborhood project.
Leave the default permissions as they are.
Click on Publish – you are back on the Proposed Projects page.
Click on the wrench-shaped configuration icon on the right-hand side of the portlet title bar.
Click on Configuration.
Check Enable Comments and click on Save.
Close the pop up window.
You will find No comments yet. Be the first at the bottom of the web content display portlet as shown in the following screenshot:

What just happened?
You have just started an online event by enabling the comment feature of the...