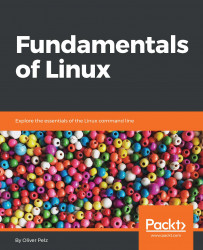Since we have learned basic commands in the Linux OS, we will now write our first shell script called hello.sh. You can use any editor of your choice, such as vi, gedit, nano, emacs, geany, and other similar editors. I prefer to use the vi editor:
- Create a new hello.sh file as follows:
#!/bin/bash
# This is comment line
echo "Hello World"
ls
date
- Save the newly created file.
The #!/bin/bash line is called the shebang line. The combination of the characters # and ! is called the magic sequence. The shell uses this to call the intended shell, such as /bin/bash in this case. This should always be the first line in a shell script.
The next few lines in the shell script are self-explanatory:
- Any line starting with # will be treated as a comment line. An exception to this would be the first line with #!/bin/bash
- The echo command will print Hello World on the screen
- The ls command will display directory content in the console
- The date command will show the current date and time
We can execute the newly created file with the following commands:
$ bash hello.sh
$ chmod +x hello.sh
By running any of the preceding commands, we are adding executable permissions
to our newly created file. You will learn more about file permissions later in this chapter:
$ ./hello.sh
By running the preceding command, we are executing hello.sh as the executable file. With technique one, we passed a filename as an argument to the bash shell.
The output of executing hello.sh will be as follows:
Hello World
hello.sh
Sun Jan 18 22:53:06 IST 2015
Since we have successfully executed our first script, we will proceed to develop a more advanced script, hello1.sh. Please create the new hello.sh script as follows:
#!/bin/bash
# This is the first Bash shell
# Scriptname : Hello1.sh
# Written by: Ganesh Naik
echo "Hello $LOGNAME, Have a nice day !"
echo "You are working in directory `pwd`."
echo "You are working on a machine called `uname -o`."
echo "List of files in your directory is :"
ls # List files in the present working directory
echo "Bye for now $LOGNAME. The time is `date +%T`!"
The output of executing hello.sh will be as follows:
Hello student, Have a nice day !.
Your are working in directory /home/student/work.
You are working on a machine called GNU/Linux.
List of files in your directory is :
hello1.sh hello.sh
Bye for now student. The time is 22:59:03!
You will learn about the LOGNAME, uname, and other similar commands as we go through the book.
 United States
United States
 United Kingdom
United Kingdom
 India
India
 Germany
Germany
 France
France
 Canada
Canada
 Russia
Russia
 Spain
Spain
 Brazil
Brazil
 Australia
Australia
 Argentina
Argentina
 Austria
Austria
 Belgium
Belgium
 Bulgaria
Bulgaria
 Chile
Chile
 Colombia
Colombia
 Cyprus
Cyprus
 Czechia
Czechia
 Denmark
Denmark
 Ecuador
Ecuador
 Egypt
Egypt
 Estonia
Estonia
 Finland
Finland
 Greece
Greece
 Hungary
Hungary
 Indonesia
Indonesia
 Ireland
Ireland
 Italy
Italy
 Japan
Japan
 Latvia
Latvia
 Lithuania
Lithuania
 Luxembourg
Luxembourg
 Malaysia
Malaysia
 Malta
Malta
 Mexico
Mexico
 Netherlands
Netherlands
 New Zealand
New Zealand
 Norway
Norway
 Philippines
Philippines
 Poland
Poland
 Portugal
Portugal
 Romania
Romania
 Singapore
Singapore
 Slovakia
Slovakia
 Slovenia
Slovenia
 South Africa
South Africa
 South Korea
South Korea
 Sweden
Sweden
 Switzerland
Switzerland
 Taiwan
Taiwan
 Thailand
Thailand
 Turkey
Turkey
 Ukraine
Ukraine