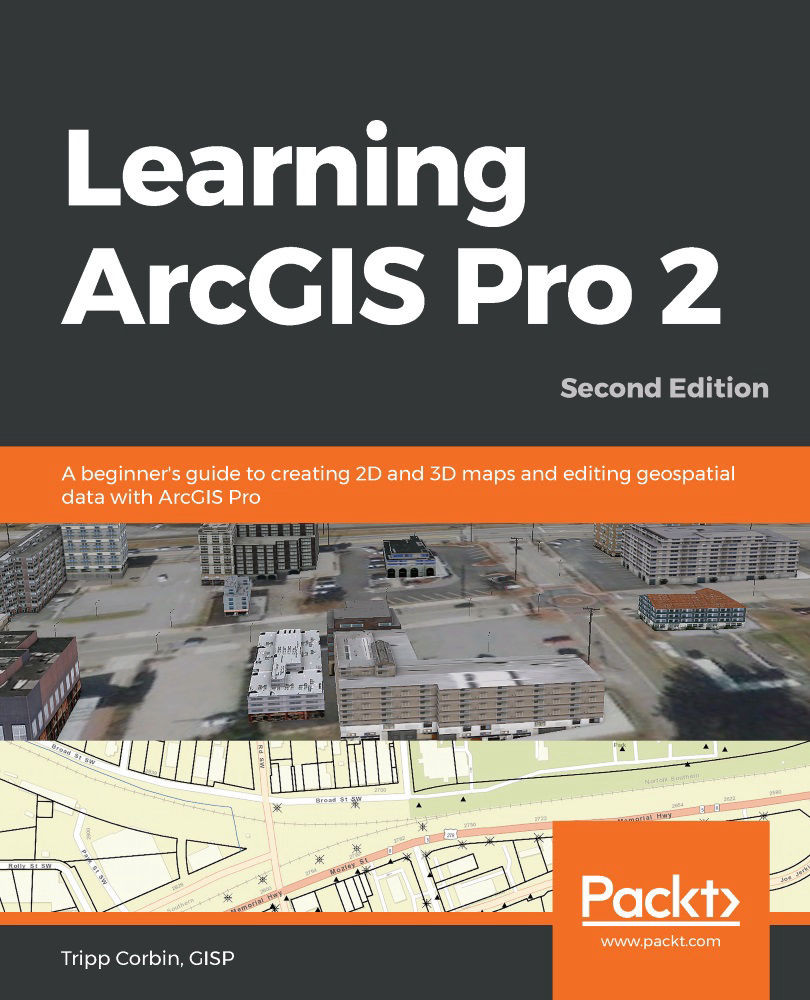Now that you have taken steps to optimize your map so that it will perform better when published to ArcGIS Online, it is now time to actually publish it.
This step will require you to have an ArcGIS Online user account that has publishing rights to your organization's ArcGIS Online portal. Publishing this map will also use some of your organization's ArcGIS Online credits if you leave it stored in ArcGIS Online for an extended period:
- Click on the Share tab in the ribbon.
- Click on the Web Map button located in the Share As group on the Share tab. This will open the Share As Web Map window.
- Notice that the Name, Summary, and Tags fields are already filled in. Those came from the metadata that you created for the map.
- Set the Select a Configuration field to Copy All Data: Exploratory. You are using this setting because the Planning Director specifically mentioned...