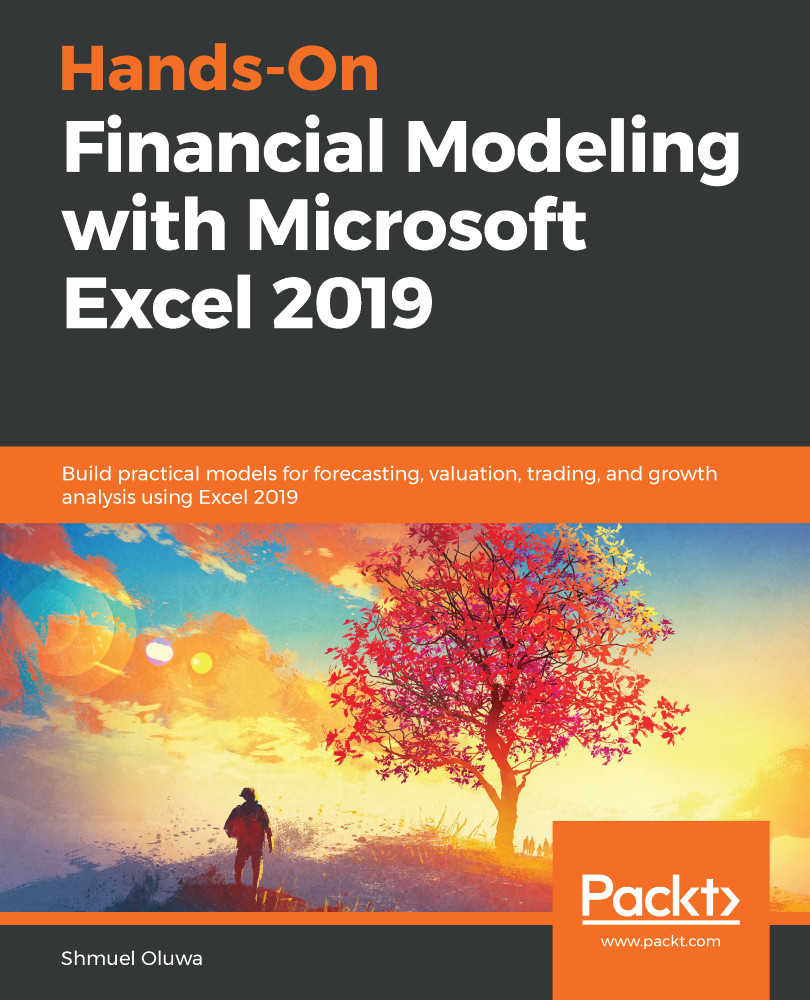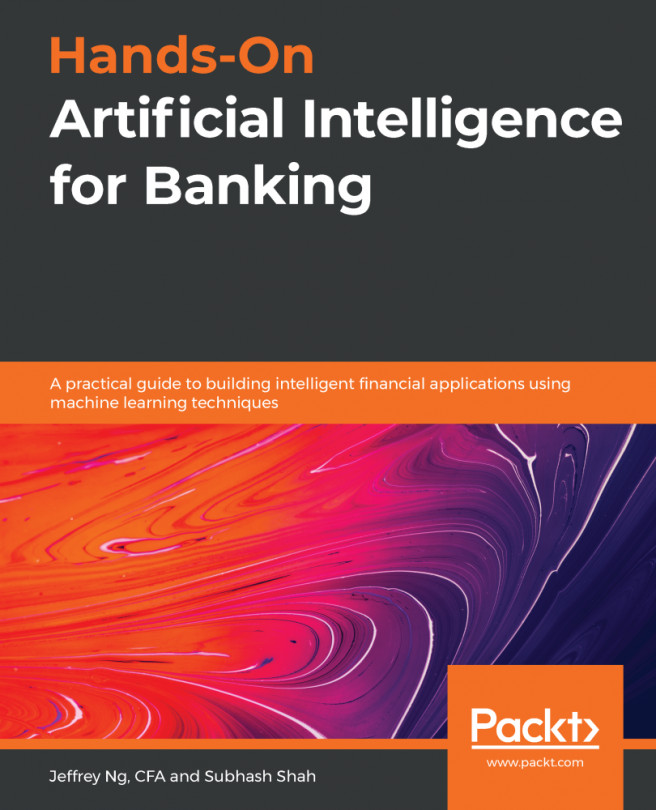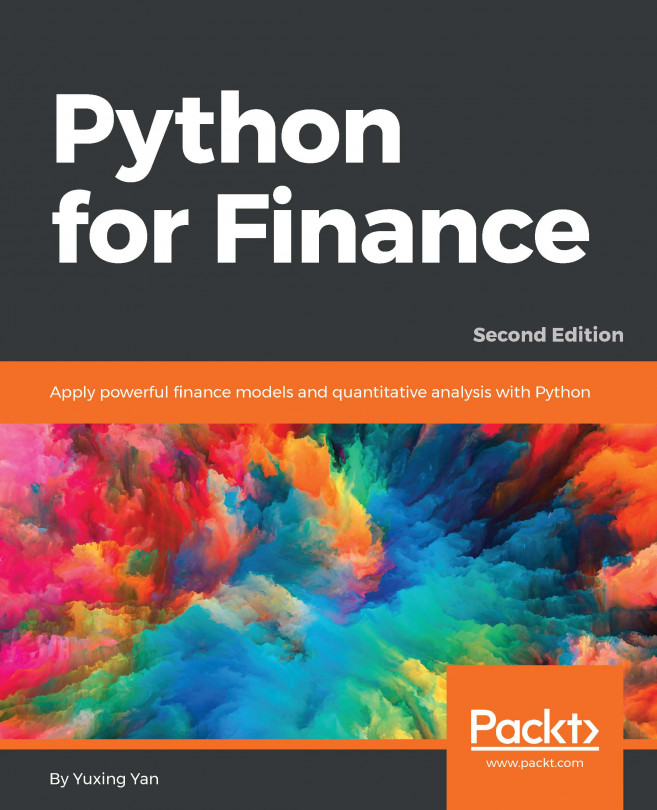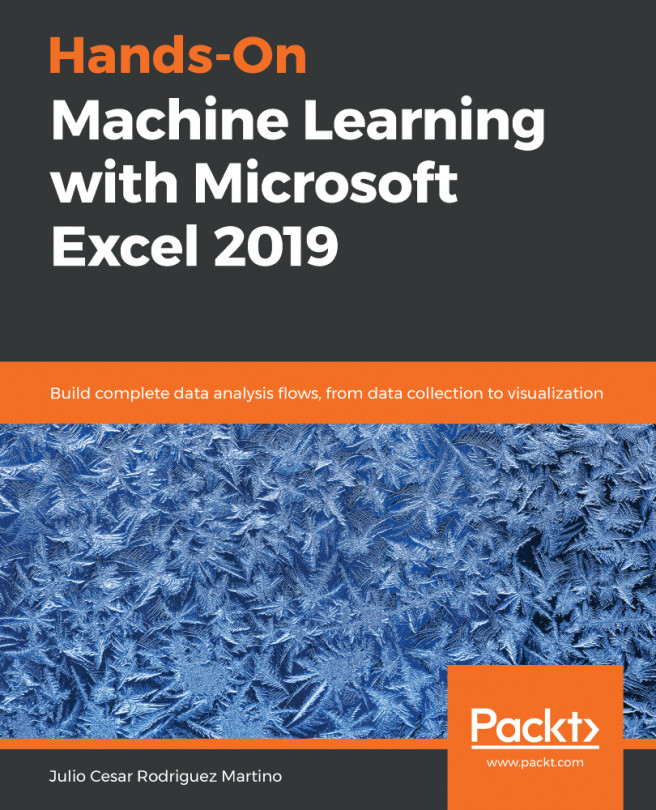In the event that there is an error, there are certain steps you can take to quickly eliminate several possibilities:
- Precedents: Precedents are those cells that have been referred to in arriving at the value in a particular cell
- Dependents: Dependents are those cells that have included the cell in focus in their formula
The following screenshot will be used to explain this further:

From the preceding screenshot, let's look at cell K8. The formula in that cell is =K6*(1-$D$7), so cells K6 and D7 are the precedents of cell K8. On the other hand, cell K8 is a dependent of both cells K6 and D7.
On the Formula ribbon, in the Formula Auditing group, selecting Trace Precedents or Trace Dependents reveals thin blue arrows linking a cell to either its precedents or its dependents, accordingly.
The following screenshot shows us how we can use Excel to visualize...