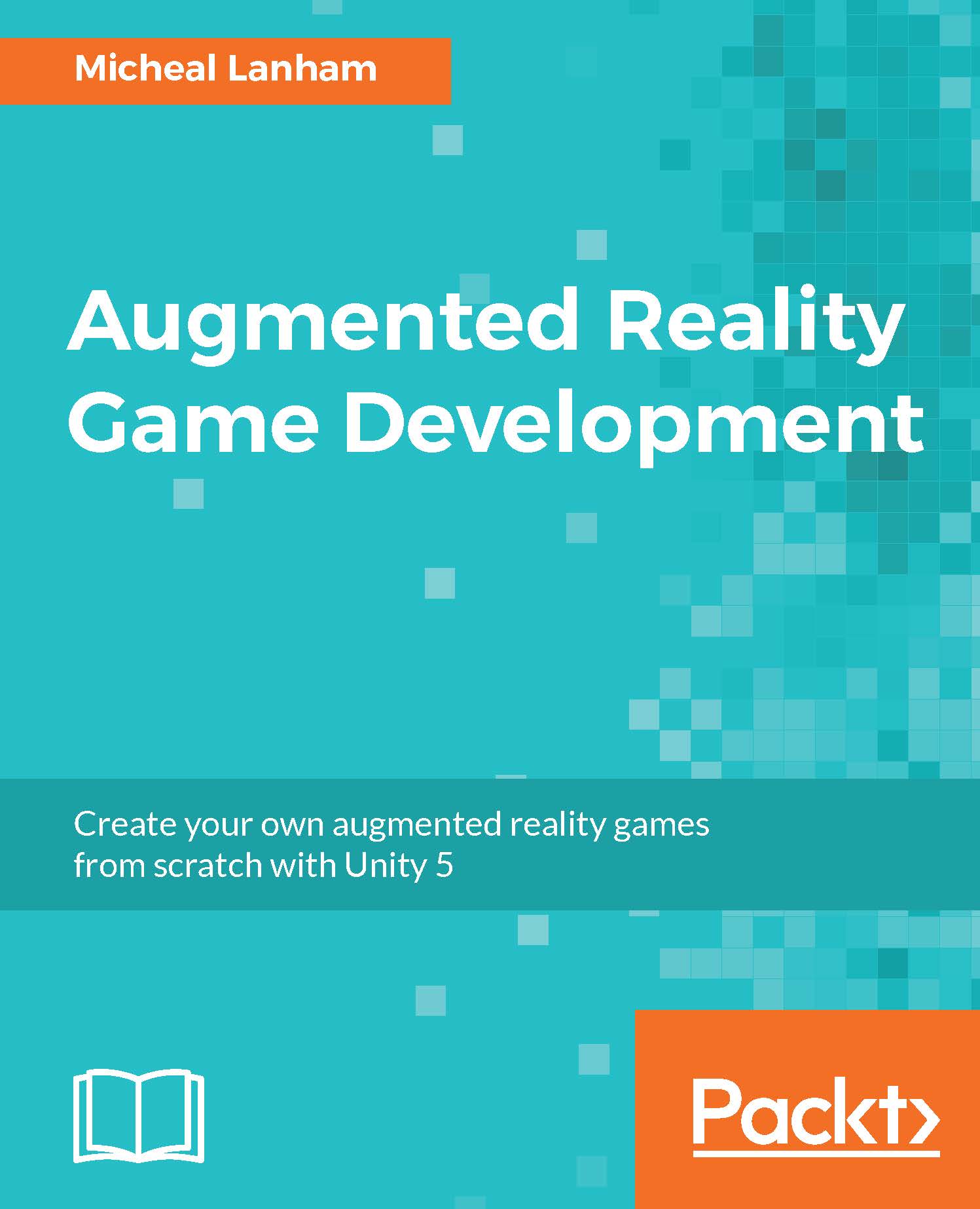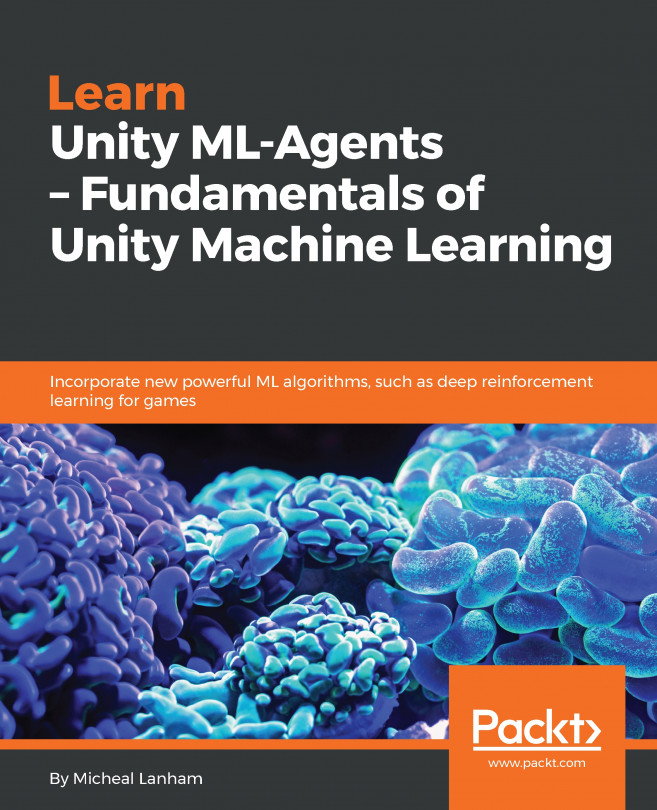Throwing the ball
We now have a great-looking ice ball just in front of our walking monster. Time to get that ball in motion using the following steps to add the objects and scripts:
- Drag the
DualTouchControlsprefab from theAssets/Standard Assets/CrossPlatformInput/Prefabsfolder in the Project window to the Hierarchy window. - Rename the
DualTouchControlsobject toCatch_UIin the Inspector window. - Expand the new
Catch_UIobject and delete theTurnAndLookTouchpadand theJumpobjects. When prompted to break the prefab, click on continue. - Expand the
MoveTouchpadobject and delete theTextobject by selecting it and pressing delete. - Select the
MoveTouchpadobject and rename itThrowTouchpadin the Inspector window. - Open the Anchor Presets in the Rect Transform component, and select the stretch-stretch option in the bottom-right corner while holding the pivot and position keys. This will expand the overlay to fill the screen just as we did before for the free look camera.
- Select the Image component...