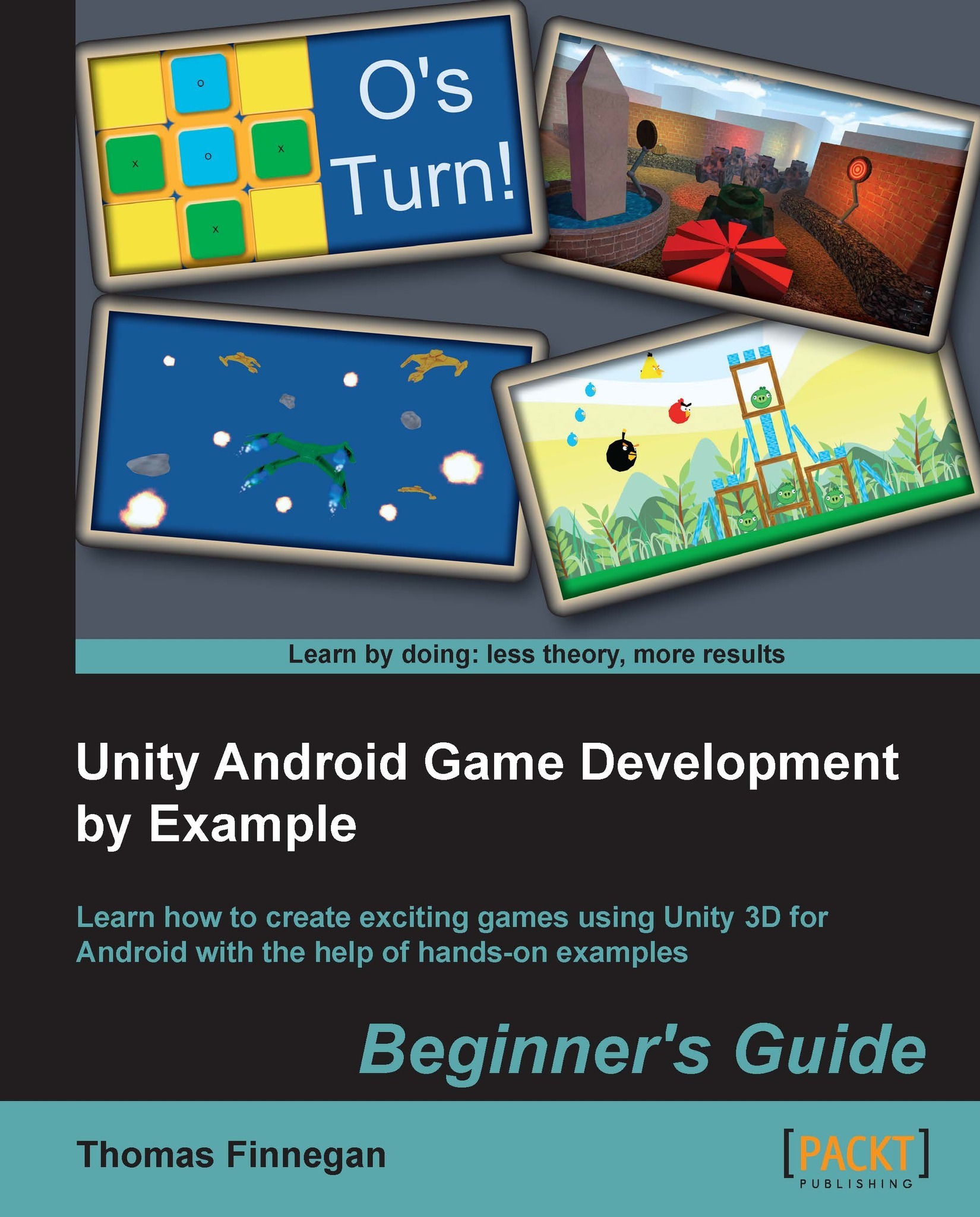Time for action – installing the Android SDK
In order to actually develop and connect to our devices, we need to have the Android SDK installed. Having it fulfills two primary requirements. First, it makes sure we have the bulk of the latest drivers for recognizing devices. Second, we are able to use the ADB (Android Debug Bridge). ADB is the system used for actually connecting to and interacting with the device. The process of installing the Android SDK is given in the following steps:
- The latest version of the Android SDK can be found at http://developer.android.com/sdk/index.html, so open a web browser and go to the given site.
- Once there, scroll to the bottom and select USE AN EXISTING IDE.
- Follow that up by clicking on the Download the SDK Tools for Windows button.

- You will then be sent to a Terms and Conditions agreement. Read it if you prefer, but agree to it to continue and hit the download button to start downloading the installer.
- Once it has finished downloading, start it up.
- Hit the first Next button and the installer will try to find an appropriate version of the JDK. You will come to a page complaining about it, if you do not have it installed.
- If you skipped ahead and do not have the JDK installed, hit the Visit java.oracle.com button in the middle of the page and go back to the previous section for guidance on installing it. If you do have it, continue with the process.
- Hitting Next again will bring us to a page about selecting who to install the SDK for.
- Select Install for anyone using this computer, because the default install location is easier to get to for later purposes.
- Hit Next twice, followed by Install to install to the default location.
- Once it is done, hit Next and Finish to complete the installation of the Android SDK Manager.
- If the Android SDK Manager does not start right away, start it up. Either way, give it a moment to initialize. The SDK Manager makes sure that we have the latest drivers, systems, and tools for developing with the Android platform. But first, we have to actually install them.

- By default it should select a number of options to install. If not, select the latest Android API, 4.3 (API 18) as of the time of writing this, Android Support Library and Google USB Driver found in Extras. Be absolutely sure that Android SDK Platform-tools is selected. This one will be very important later. It actually includes the tools we need to connect to our device.
- Once everything is selected, hit Install packages in the bottom-right corner.
- The next screen is another set of license agreements. Every time a component is installed or updated through the SDK Manager, you have to agree to the license terms before it gets installed. Accept all of the licenses and hit Install to start the process.
- You can now sit back and relax. It takes a while for the components to be downloaded and installed. Once it is all done, you can close it out. We have completed the process, but you should occasionally come back to it. Periodically checking the SDK Manager for updates will make sure you are using the latest tools and API's.
What just happened?
We installed the Android SDK. Without it, we would be completely unable to do anything with the Android platform. Besides the long wait to download and install components, this was a pretty easy installation.