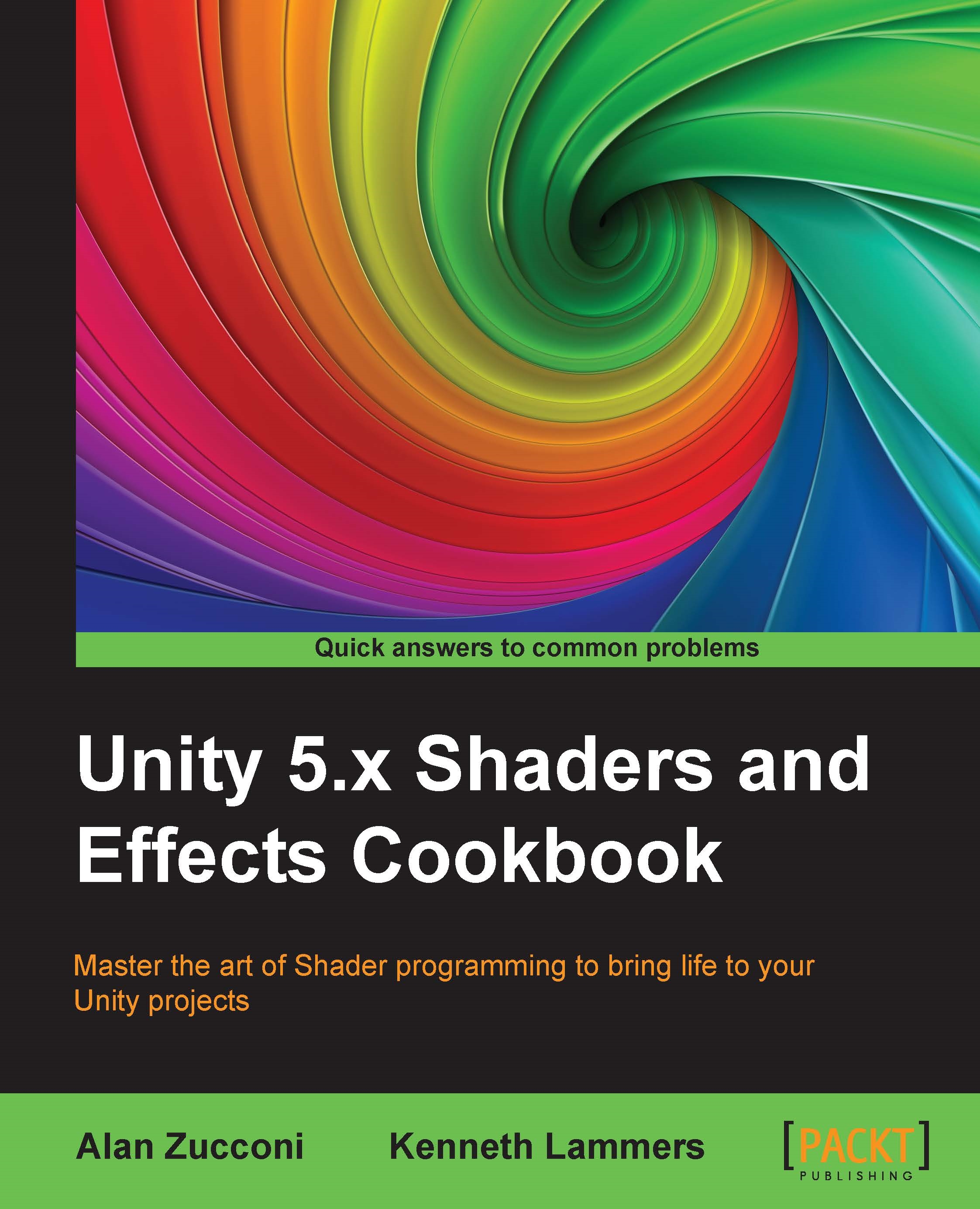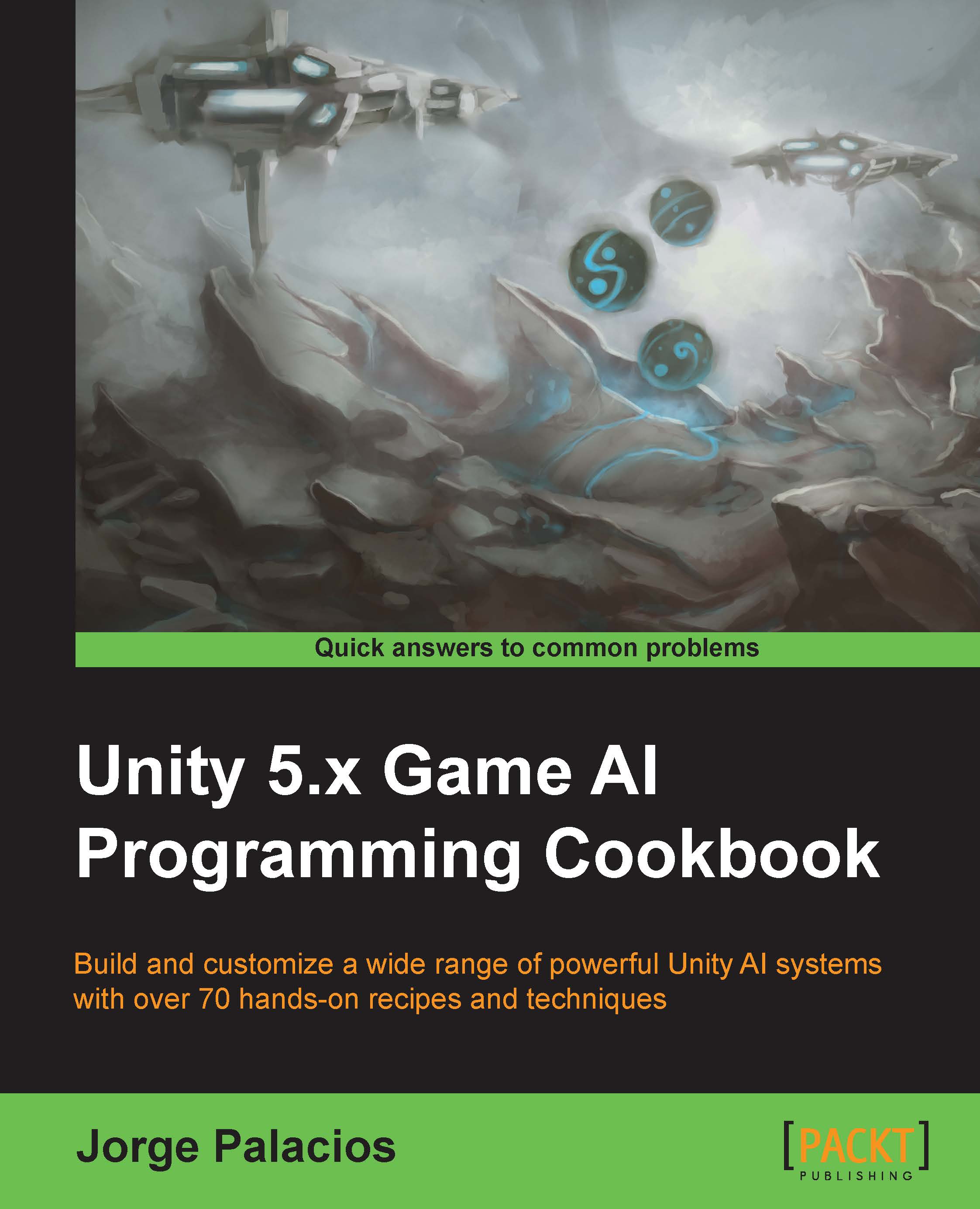Shipping Details
USA:
'
Economy: Delivery to most addresses in the US within 10-15 business days
Premium: Trackable Delivery to most addresses in the US within 3-8 business days
UK:
Economy: Delivery to most addresses in the U.K. within 7-9 business days.
Shipments are not trackable
Premium: Trackable delivery to most addresses in the U.K. within 3-4 business days!
Add one extra business day for deliveries to Northern Ireland and Scottish Highlands and islands
EU:
Premium: Trackable delivery to most EU destinations within 4-9 business days.
Australia:
Economy: Can deliver to P. O. Boxes and private residences.
Trackable service with delivery to addresses in Australia only.
Delivery time ranges from 7-9 business days for VIC and 8-10 business days for Interstate metro
Delivery time is up to 15 business days for remote areas of WA, NT & QLD.
Premium: Delivery to addresses in Australia only
Trackable delivery to most P. O. Boxes and private residences in Australia within 4-5 days based on the distance to a destination following dispatch.
India:
Premium: Delivery to most Indian addresses within 5-6 business days
Rest of the World:
Premium: Countries in the American continent: Trackable delivery to most countries within 4-7 business days
Asia:
Premium: Delivery to most Asian addresses within 5-9 business days
Disclaimer:
All orders received before 5 PM U.K time would start printing from the next business day. So the estimated delivery times start from the next day as well. Orders received after 5 PM U.K time (in our internal systems) on a business day or anytime on the weekend will begin printing the second to next business day. For example, an order placed at 11 AM today will begin printing tomorrow, whereas an order placed at 9 PM tonight will begin printing the day after tomorrow.
Unfortunately, due to several restrictions, we are unable to ship to the following countries:
- Afghanistan
- American Samoa
- Belarus
- Brunei Darussalam
- Central African Republic
- The Democratic Republic of Congo
- Eritrea
- Guinea-bissau
- Iran
- Lebanon
- Libiya Arab Jamahriya
- Somalia
- Sudan
- Russian Federation
- Syrian Arab Republic
- Ukraine
- Venezuela
 United States
United States
 Great Britain
Great Britain
 India
India
 Germany
Germany
 France
France
 Canada
Canada
 Russia
Russia
 Spain
Spain
 Brazil
Brazil
 Australia
Australia
 Singapore
Singapore
 Hungary
Hungary
 Ukraine
Ukraine
 Luxembourg
Luxembourg
 Estonia
Estonia
 Lithuania
Lithuania
 South Korea
South Korea
 Turkey
Turkey
 Switzerland
Switzerland
 Colombia
Colombia
 Taiwan
Taiwan
 Chile
Chile
 Norway
Norway
 Ecuador
Ecuador
 Indonesia
Indonesia
 New Zealand
New Zealand
 Cyprus
Cyprus
 Denmark
Denmark
 Finland
Finland
 Poland
Poland
 Malta
Malta
 Czechia
Czechia
 Austria
Austria
 Sweden
Sweden
 Italy
Italy
 Egypt
Egypt
 Belgium
Belgium
 Portugal
Portugal
 Slovenia
Slovenia
 Ireland
Ireland
 Romania
Romania
 Greece
Greece
 Argentina
Argentina
 Netherlands
Netherlands
 Bulgaria
Bulgaria
 Latvia
Latvia
 South Africa
South Africa
 Malaysia
Malaysia
 Japan
Japan
 Slovakia
Slovakia
 Philippines
Philippines
 Mexico
Mexico
 Thailand
Thailand