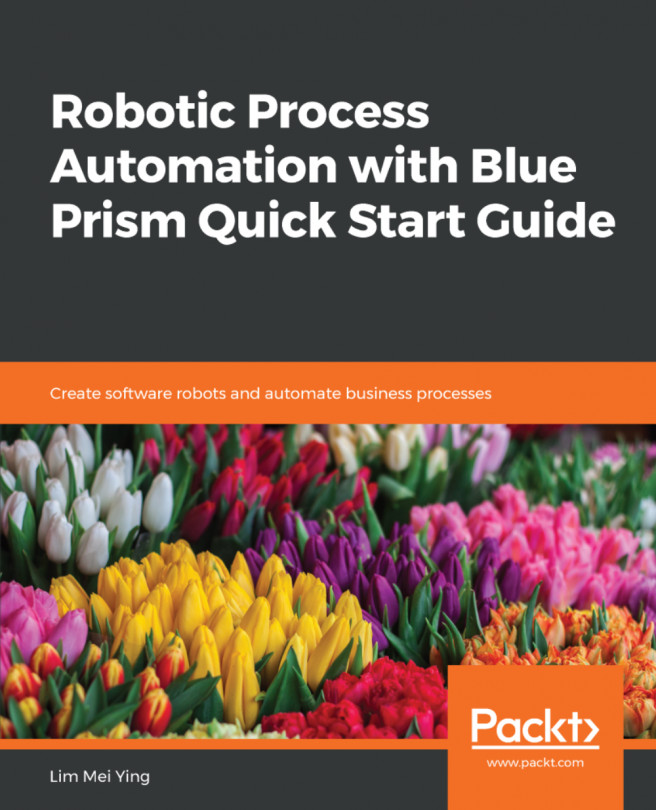To use Google Vision services, we have to set up a Google API key. Perform the following steps to do so:
- Go to the Google API console by going to this link: https://console.developers.google.com/.
- Log in to your Google account or create a new one.
- Create a new project or select one from the list of projects available.
- The APIs & Services page should open. If not, go to the left-hand side menu and select APIs & Services.
- On the left-hand side menu, go ahead and choose Credentials:

- On the right-hand pane, click on Create Credentials and choose OAuth client ID.
- On the next page, you should have a message stating To create an OAuth client ID, you must first set a product name on the consent screen. Click on Configure consent screen.
- On the next screen, provide a name for the application. Any name will do. Go ahead and click Save.
- On the next page, choose Others...