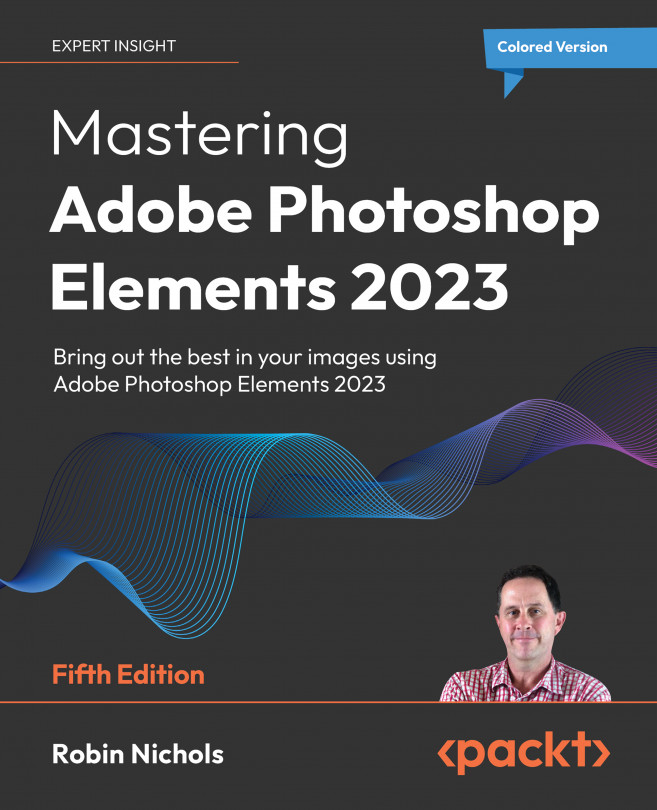Saving selections
One important feature that you'll find among the selection modifiers is the ability to save a selection once it has been finished, as shown in the following screenshot. For me, this is important because if you've spent time perfecting a selection, you don't want to lose it should you have a problem with the software or the computer, which might require a restart.

Elements has a dedicated selection menu at the top of the screen, and almost at the bottom of that pop-down menu, you'll find the Save Selection... command (A in the screenshot). Give the selection a memorable name in the Save Selection panel that opens (B in the screenshot) before clicking OK and moving on. If you plan on adding multiple selections to the same image file, it's probably worth naming your selections very specifically so that they can be easily identified later should you need to work on them again.
Save Selection is not the end of the story. To save...