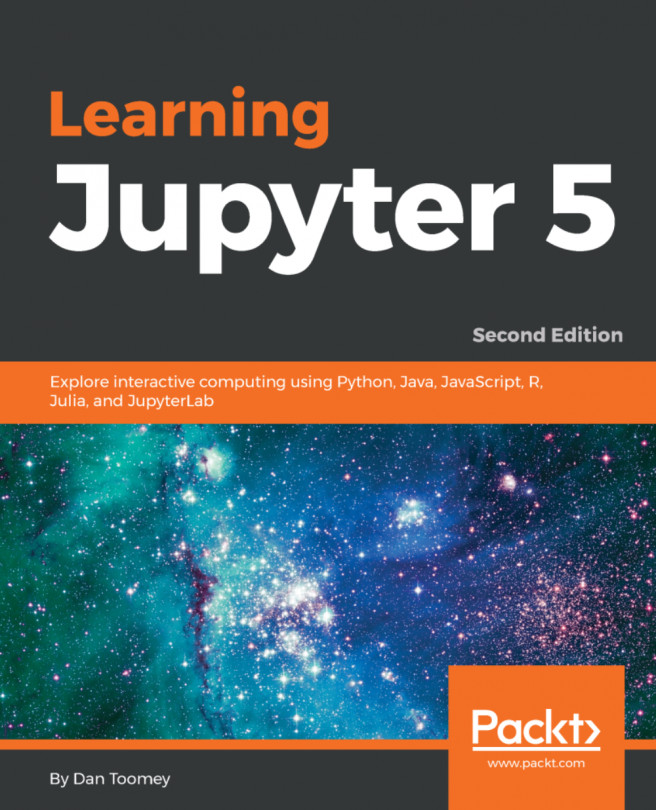-
Learn how to use Jupyter 5.x features such as cell tagging and attractive table styles
-
Leverage big data tools and datasets with different Python packages
-
Explore multiple-user Jupyter Notebook servers
The Jupyter Notebook allows you to create and share documents that contain live code, equations, visualizations, and explanatory text. The Jupyter Notebook system is extensively used in domains such as data cleaning and transformation, numerical simulation, statistical modeling, and machine learning. Learning Jupyter 5 will help you get to grips with interactive computing using real-world examples.
The book starts with a detailed overview of the Jupyter Notebook system and its installation in different environments. Next, you will learn to integrate the Jupyter system with different programming languages such as R, Python, Java, JavaScript, and Julia, and explore various versions and packages that are compatible with the Notebook system. Moving ahead, you will master interactive widgets and namespaces and work with Jupyter in a multi-user mode.
By the end of this book, you will have used Jupyter with a big dataset and be able to apply all the functionalities you’ve explored throughout the book. You will also have learned all about the Jupyter Notebook and be able to start performing data transformation, numerical simulation, and data visualization.
Learning Jupyter 5 is for developers, data scientists, machine learning users, and anyone working on data analysis or data science projects across different teams. Data science professionals will also find this book useful for performing technical and scientific computing collaboratively.
-
Install and run the Jupyter Notebook system on your machine
-
Implement programming languages such as R, Python, Julia, and JavaScript with the Jupyter Notebook
-
Use interactive widgets to manipulate and visualize data in real time
-
Start sharing your Notebook with colleagues
-
Invite your colleagues to work with you on the same Notebook
-
Organize your Notebook using Jupyter namespaces
-
Access big data in Jupyter for dealing with large datasets using Spark
 United States
United States
 Great Britain
Great Britain
 India
India
 Germany
Germany
 France
France
 Canada
Canada
 Russia
Russia
 Spain
Spain
 Brazil
Brazil
 Australia
Australia
 Singapore
Singapore
 Hungary
Hungary
 Ukraine
Ukraine
 Luxembourg
Luxembourg
 Estonia
Estonia
 Lithuania
Lithuania
 South Korea
South Korea
 Turkey
Turkey
 Switzerland
Switzerland
 Colombia
Colombia
 Taiwan
Taiwan
 Chile
Chile
 Norway
Norway
 Ecuador
Ecuador
 Indonesia
Indonesia
 New Zealand
New Zealand
 Cyprus
Cyprus
 Denmark
Denmark
 Finland
Finland
 Poland
Poland
 Malta
Malta
 Czechia
Czechia
 Austria
Austria
 Sweden
Sweden
 Italy
Italy
 Egypt
Egypt
 Belgium
Belgium
 Portugal
Portugal
 Slovenia
Slovenia
 Ireland
Ireland
 Romania
Romania
 Greece
Greece
 Argentina
Argentina
 Netherlands
Netherlands
 Bulgaria
Bulgaria
 Latvia
Latvia
 South Africa
South Africa
 Malaysia
Malaysia
 Japan
Japan
 Slovakia
Slovakia
 Philippines
Philippines
 Mexico
Mexico
 Thailand
Thailand