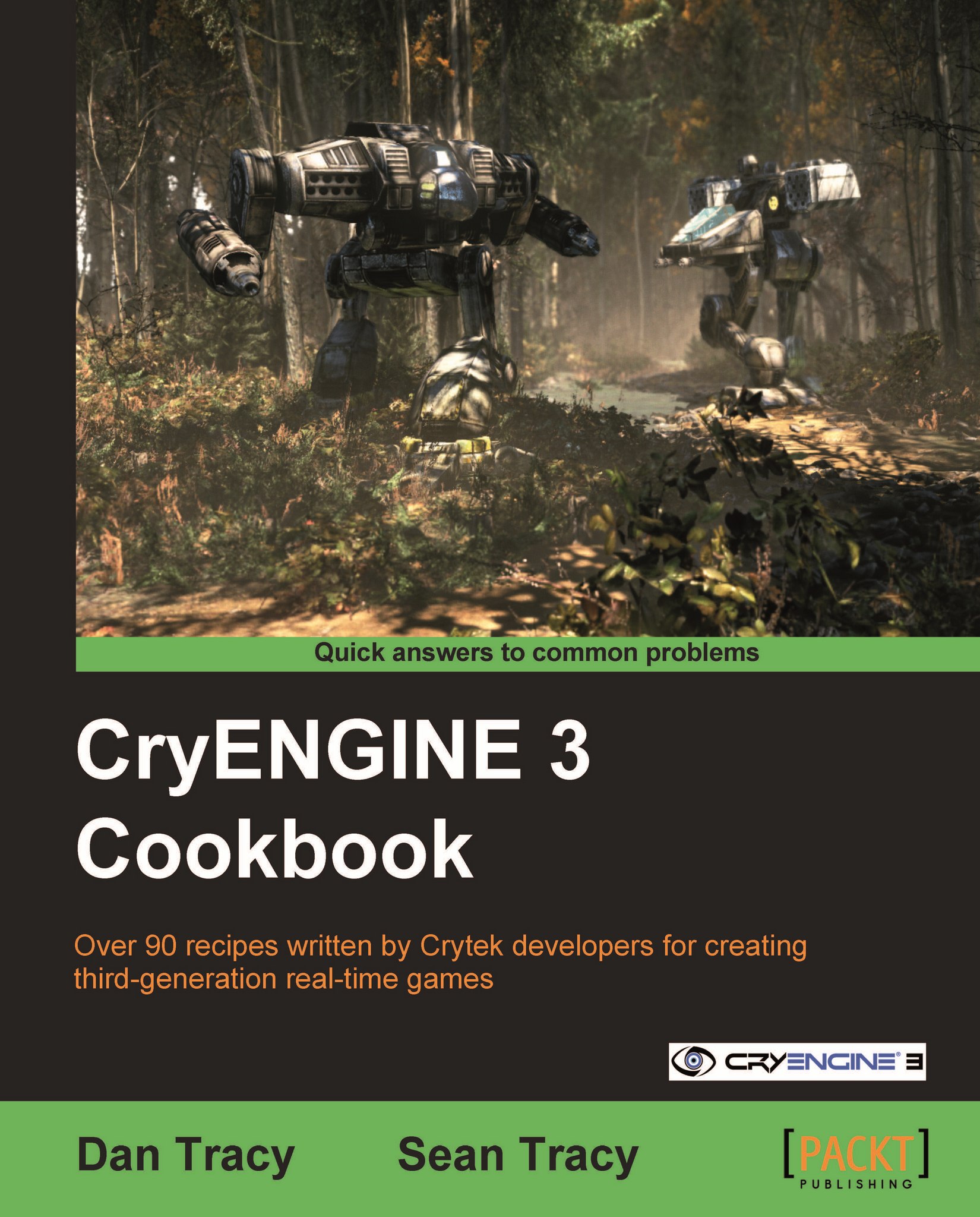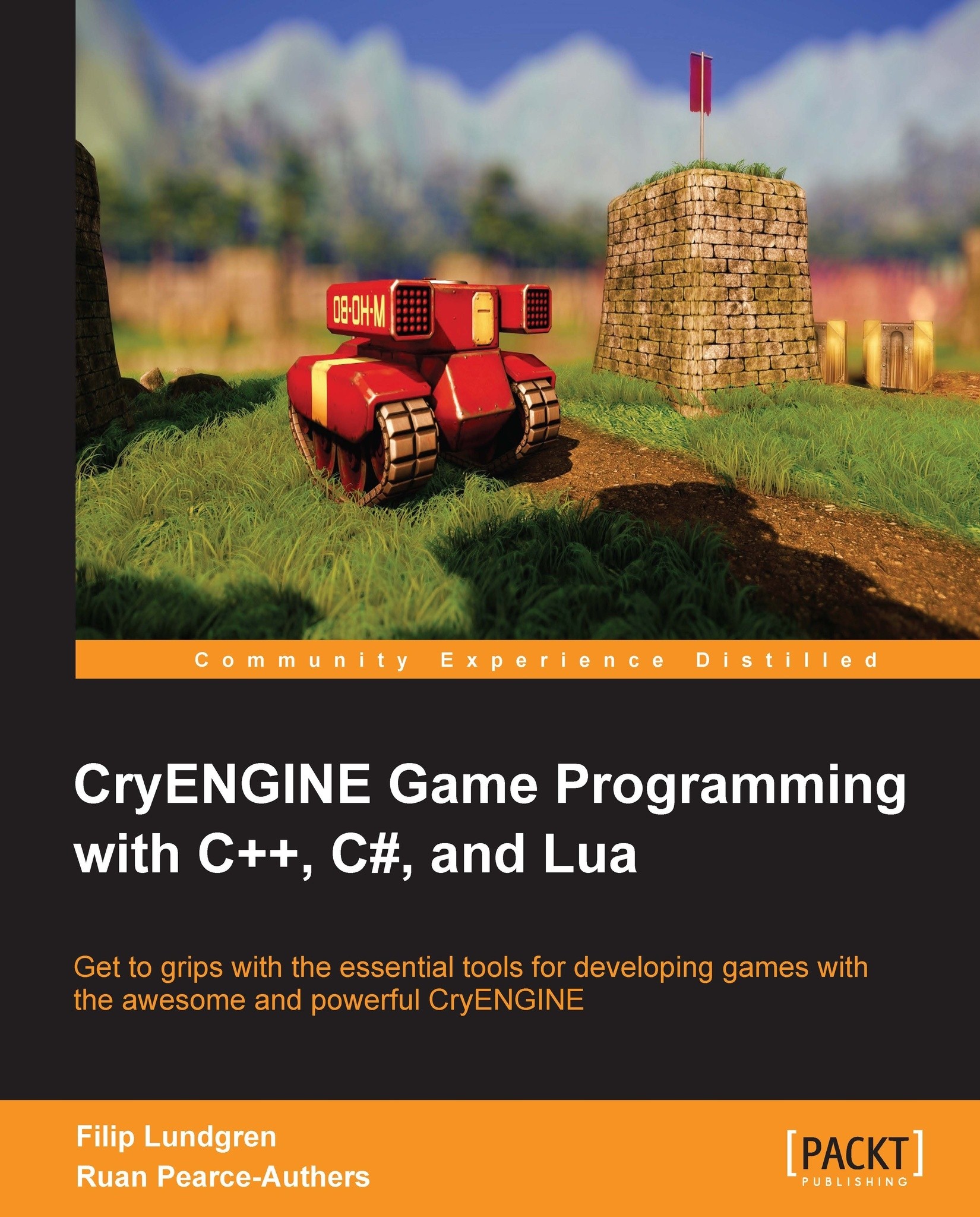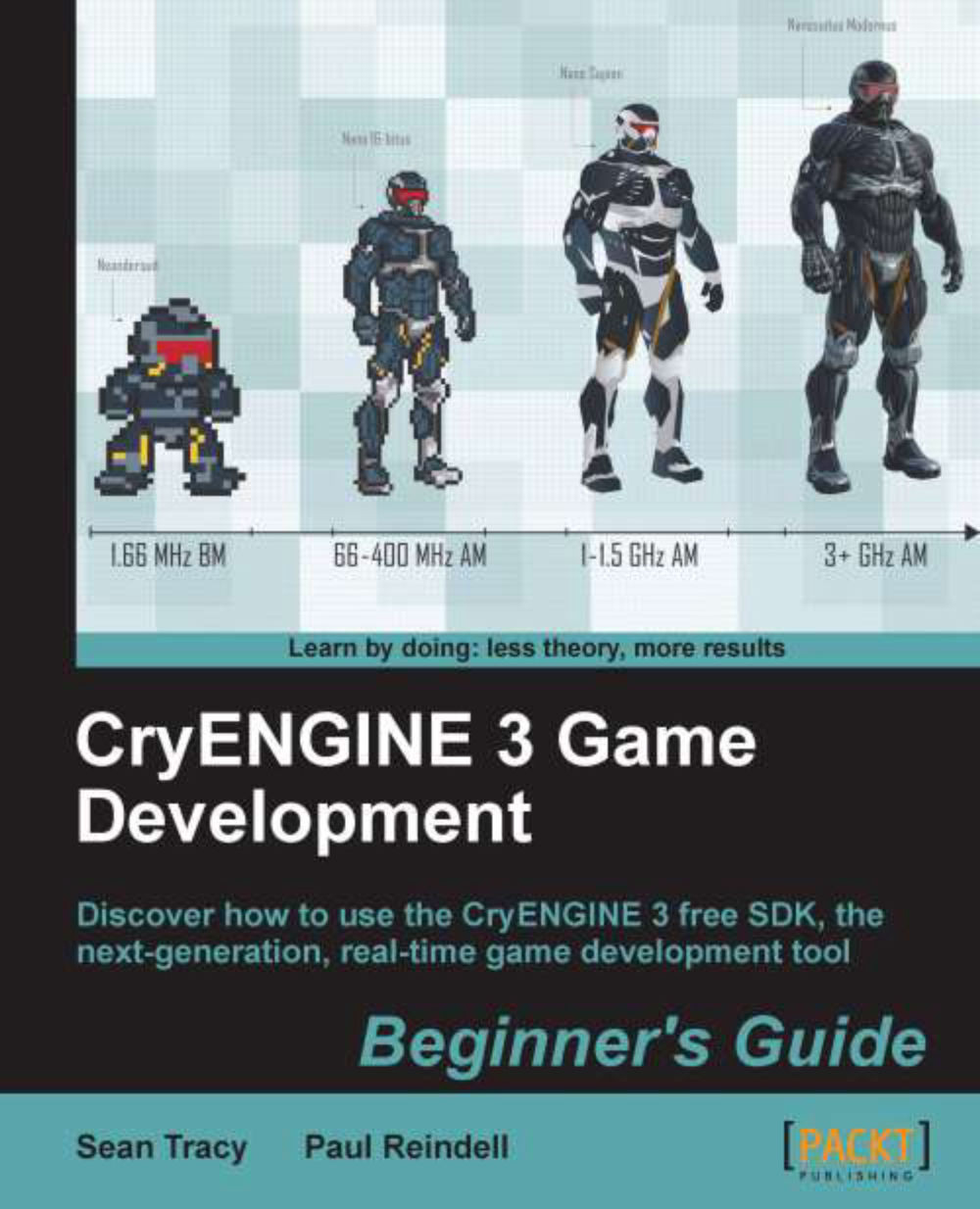Sean Tracy is Crytek's Senior Field Application Engineer for the award-wining CryENGINE. He is responsible for adapting the engine and its features to individual licensees, as well as developing full technical and ‘vertical slice' demos for prospective and existing clients. Describing himself as a ‘generalizing specialist', he also gives support directly to CryENGINE licensees, while designing and maintaining their workflows, pipelines and development techniques. Sean was recruited by Crytek in 2008 after working as an electronics technician for the Canadian Military. He was recruited due to his role in founding and leading development on the award winning total conversion project ‘MechWarrior:Living Legends'. Since then, he has been featured in numerous gaming magazines and has been invited to speak at many game related trade shows, conferences and seminars. He is an avid gamer with extensive modding experience on titles including Never Winter Nights, Battlefield, Doom and Quake.
Read more
 United States
United States
 Great Britain
Great Britain
 India
India
 Germany
Germany
 France
France
 Canada
Canada
 Russia
Russia
 Spain
Spain
 Brazil
Brazil
 Australia
Australia
 Singapore
Singapore
 Hungary
Hungary
 Ukraine
Ukraine
 Luxembourg
Luxembourg
 Estonia
Estonia
 Lithuania
Lithuania
 South Korea
South Korea
 Turkey
Turkey
 Switzerland
Switzerland
 Colombia
Colombia
 Taiwan
Taiwan
 Chile
Chile
 Norway
Norway
 Ecuador
Ecuador
 Indonesia
Indonesia
 New Zealand
New Zealand
 Cyprus
Cyprus
 Denmark
Denmark
 Finland
Finland
 Poland
Poland
 Malta
Malta
 Czechia
Czechia
 Austria
Austria
 Sweden
Sweden
 Italy
Italy
 Egypt
Egypt
 Belgium
Belgium
 Portugal
Portugal
 Slovenia
Slovenia
 Ireland
Ireland
 Romania
Romania
 Greece
Greece
 Argentina
Argentina
 Netherlands
Netherlands
 Bulgaria
Bulgaria
 Latvia
Latvia
 South Africa
South Africa
 Malaysia
Malaysia
 Japan
Japan
 Slovakia
Slovakia
 Philippines
Philippines
 Mexico
Mexico
 Thailand
Thailand