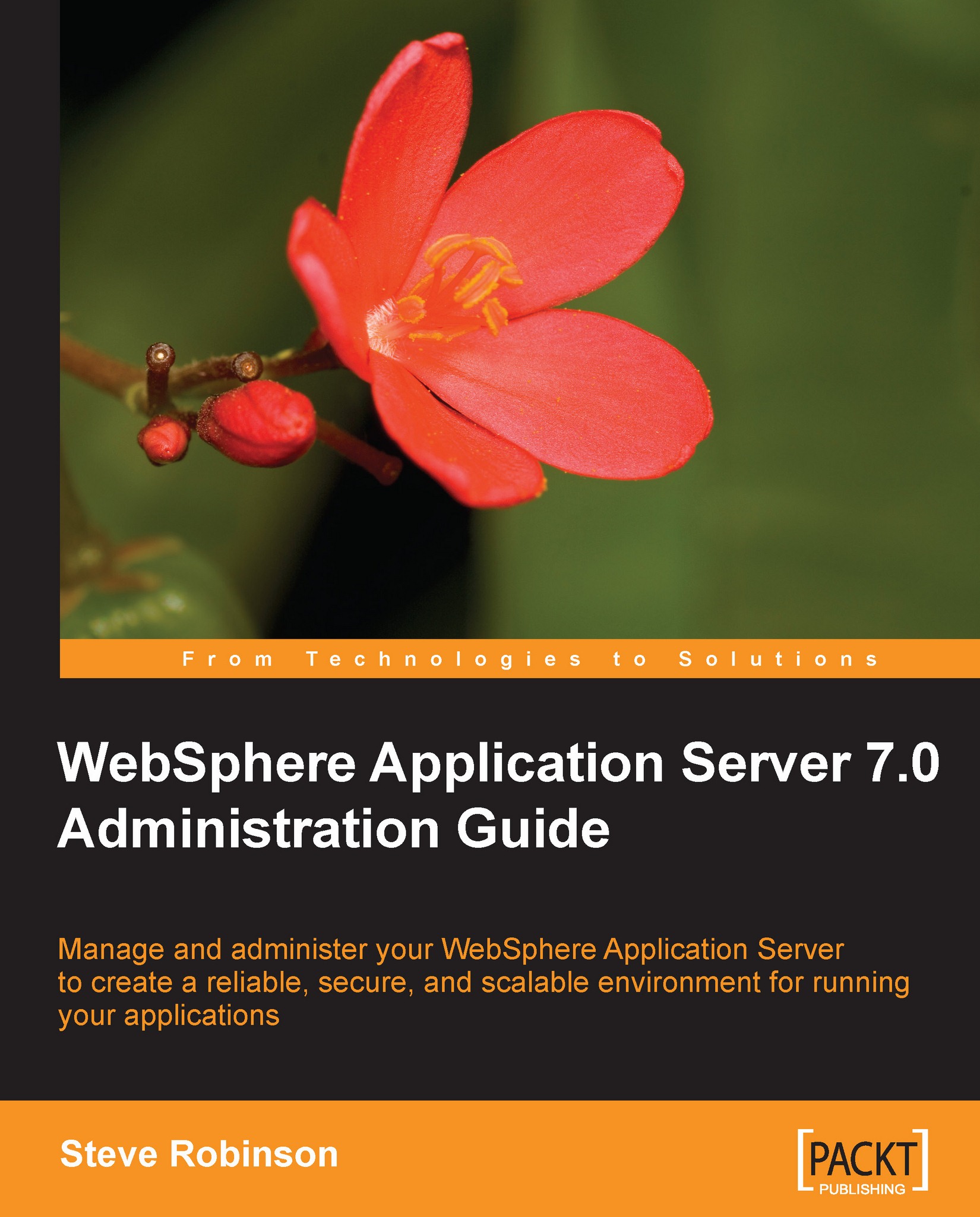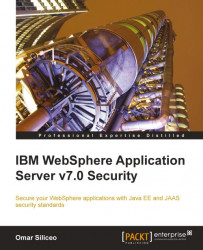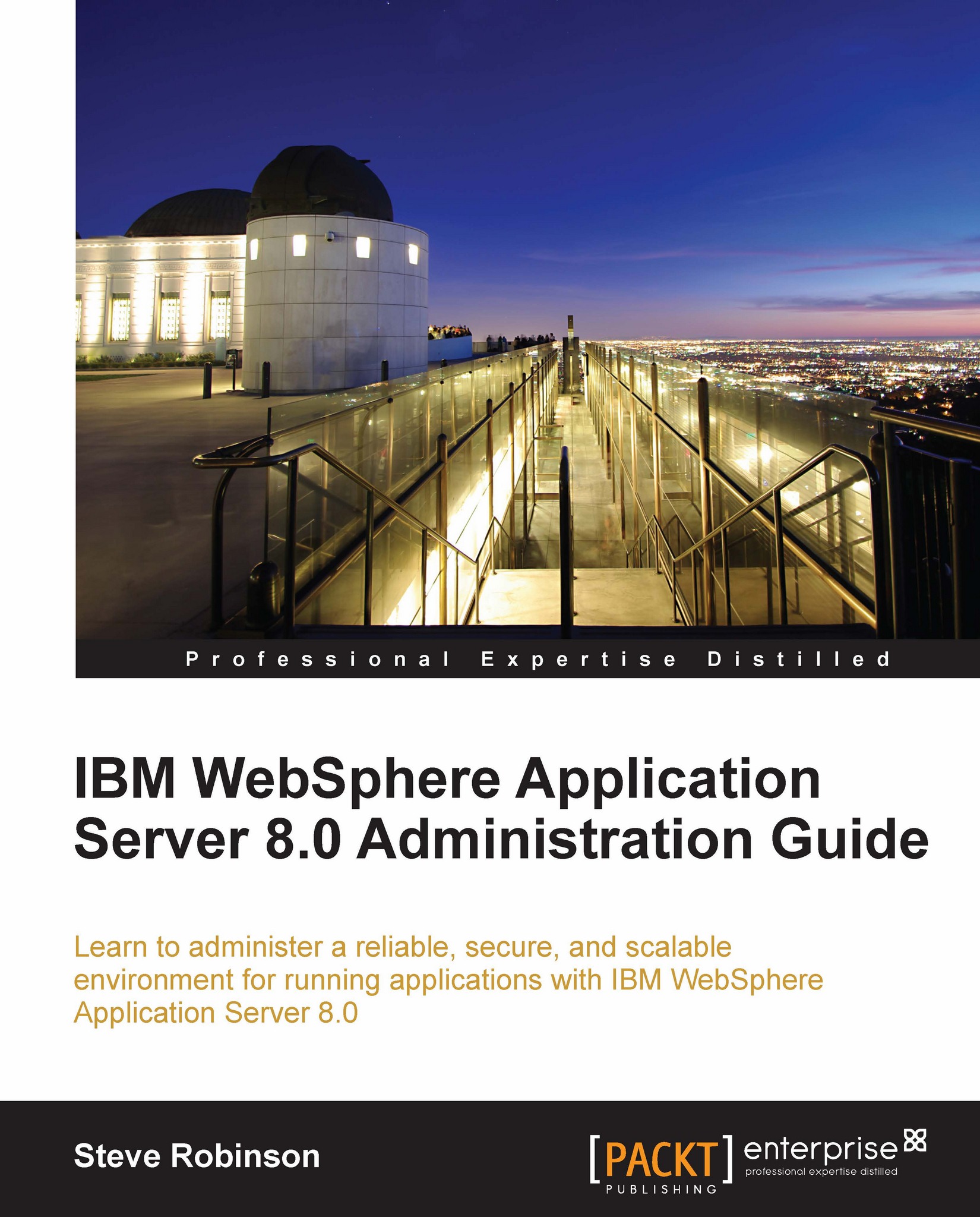For our first installation, we are going to use the Installer in graphical mode to install and configure our WAS. We are going to install our WAS in two parts. Part 1 will be installation of the base binaries and part 2 will be installation of a profile. In each part, we will list the actions as a set of steps.
Installing the base binaries
The WebSphere 7 trial installation process is almost identical to the official product release, the major difference being that you will get more supporting information with the official product media and that a few extras show up in the installation wizards.
Downloading the WAS for Linux trial
Normally, the installation media for WebSphere can be obtained on CD or downloaded from IBM using an online passport advantage account. If your organization has a passport advantage account, then media CDs can also be requested to be delivered as part of your license agreement. Nowadays, it is more common that software is delivered by wire (via the Internet). For our installation media, we are going to use the demo trial, which can be downloaded from the IBM developer works site at the following location: http://www.ibm.com/developerworks/downloads/ws/was/. Below is a screenshot of what the IBM download site looks like:
Note
Helpful hint: If you do not already have an IBM login, then you will need to register and complete a small questionnaire. Once completed, you will be directed to the trials download page.
Download the trial for Linux from the site mentioned above. The file you are looking to download is called was.cd.7000.trial.base.linux.ia32.tar.gz. You may need to locate the download by name, that is, WebSphere Application Server for the Linux platform.
Select and download the file to a temporary location, for example, c:\temp, on your desktop and transfer the installation binary to your Linux machine via secure File Transfer Protocol (FTP).
It is recommended that you copy the files onto your Linux box into a folder where you can keep the install binaries for later reference, for re-install, or for adding new features post-installation. You can use a secure FTP client or secure copy client, depending on your preference of file transfer tools. It is best to use a secure shell (SSH) for all conversation with your Linux server and so we will be using the open tools WinSCP (Secure Copy) and PuTTY. WinSCP is an open source SFTP and FTP client for Microsoft Windows which we will use for file transfers to and from our Linux server. PuTTY is a terminal emulator application which is often used as a client for the SSH and Telnet protocols and we will use it for shell access.
PuTTy can be downloaded from http://www.chiark.greenend.org.uk/~sgtatham/putty/download.html. Both tools are open source and are free for use.
1. To install PuTTY, download the PuTTY executable and save it in a location on your desktop.
2. Create a shortcut to PuTTy which is easily accessible as you will be using PuTTY to connect to Linux.
1. Download the latest version of WinSCP windows installer to a temporary location, that is, c:/temp/.
2. Run the installer using the default settings. If the installer prompts you to install PuTTY, indicate you already have it as required.
Uploading the trial install to your Linux server
The step-by-step procedure to install the trial version to your LINUX server is as follows:
1. After the trial has been downloaded, upload the file to your Linux server using WinSCP.
Note
Check disk space to ensure you can complete the installation. You can use the Linux command df — k to see how much file system space you have.
2. Once you have uploaded the trial, log in with a secure shell (for example, PuTTY) as root, navigate to the tar.gz file location, and decompress the file by using the Linux unzip tool called gunzip as shown by the command below. gunzip expands files that have been reduced by gzip, which shrinks files using compression algorithms.
3. The tar.gz file will now become a tar file and we can decompress the tar file by using the Linux command tar as follows.
Explanation of options used in the tar command:
After extracting the installation files, navigate to the folder where you decompressed the tar file to. If you do a listing of the directory, you will see a shell script named launchpad.sh, as seen in the screenshot below:
Since our installation requires the use of a graphical user interface (GUI), before we start the installation we need to ensure that we set up PuTTY correctly for use with X Windows. The X Windows system (commonly X or X11) is a protocol that provides a GUI for Unix-based systems.
To set up PuTTY for use with X Windows, we need to enable X11 forwarding. We do this by changing the X11 option in the properties of PuTTY as found in the Connection | SSH | X11 option in the Category panel tree, as seen in the screenshot below:
To test X Windows, we will also need a Windows X server. Xming is an open X Windows server which we will use. Xming can be downloaded from the following URL:
http://www.straightrunning.com/XmingNotes/
Once installed, we can run Xming and do a quick test with our SSH session to ensure that X Windows is working. When Xming is running, you will see an X icon in the Windows system tray on your desktop, similar to the one shown in the following screenshot:
Note
It is recommended that you also install Xming-fonts to ensure that all WebSphere-related installation products run error-free. Without the correct X-fonts installed, certain installation products can fail. Installing Xming-fonts ensures that there are appropriate fonts available which are used by installers. You can download Xming-fonts from the same Xming web site and install over the top of the base Xming installation.
Once you have set X11 forwarding in PuTTY, you can run the xclock command to test if X Windows is running. If it is, you will see a clock popup if Xming and PuTTY are working correctly.
Note: To connect from our PC desktop machine to an X Windows session, we will need to export the display. To export our display, we will need to get the IP address of our PC. We can do this by using a command prompt and typing the Windows command ipconfig, as shown in the following figure:
Once we know our local PC's IP address, we can then type the following command:
(The last set of digits here are your IP address.)
We can now type xclock and we will see a clock popup as an independent X Window.
Before running the WebSphere trial installation script, we need to check the umask. The umask setting controls which permissions will be masked (not set) for any newly created files, for example, 022. By using the Linux command umask, we can check the current umask. It needs to be set to 022. We can set this by typing the command umask 022 in a secure shell. Using the umask command ensures that all new files will be set with the 8-bit inverse permission of 755. This translates as follows: the owner of the file gets rwx (Read, Write, Execute) permissions and groups and others will have rx (Read, Execute) permissions. In simple terms, the root user will be able to view and navigate files as well as edit and run scripts. All users in the group root will have only read and execute permissions, the same as any other user, which means they can only view and navigate files in the WebSphere installation tree of files. Discussing the details of Unix file permissions is beyond the scope of this book. There are many online tutorials that can give you a quick overview of Unix file permissions.
WebSphere should be installed as root and after the installation is complete the ownership of the installation binaries should be changed to an appropriate non-root user. How this is done is not covered in this book. It is recommended that a non-root user and appropriate associated group be created. Once WAS has been installed using root, the ownership is changed to the new user and this user is then used to administer WAS at the Linux shell level. To keep things simple in all our exercise, we will be installing and running WebSphere instances as the root user so that our WebSphere installation will work with all the third-party products we will install throughout this book, without having to get sidetracked by security and folder permission errors.
Once you have X Windows working, launch the installation wizard by running the installation wizard launchpad using the following command:
The following figure shows the installation launchpad:
You will be presented with the IBM Launchpad. As you can see, there is a link to installation diagrams. It is recommended that you familiarize yourself with these diagrams as they explain visually the possible installation scenarios very well.
To continue with the actual install, click Launch the installation wizard for WebSphere Application Server — Trial as shown in the preceding screenshot.
Installation wizard welcome screen
You will be presented with the installation wizard welcome screen as seen below:
Clicking on Next will take you to the software license agreement screen.
Software license agreement
It is a requirement that you accept the license agreement; this is also a requirement which we will see later in the Silent installation section.
Click Next to move on to the prerequisites check.
System prerequisites check
The installer will check to ensure that your Linux OS meets the required prerequisites. If your OS is not patched to the correct level, you may see a screen similar to the one below:
You can fix the operating system by applying appropriate patches/updates which is a Linux administration activity. If the wizard prompts you with an error, you may have to consult your Linux distribution's web site for more information. The installation wizard will prompt you for certain Linux dependencies required for the installation to progress.
Linux OS patches are often downloaded from sites on the Internet which offer RPMs. If there are no Linux patches required, simply ignore and continue. If you are prompted for patches to be made, it is recommended that you quit the installation at this point and ensure the prerequisites are completed as the installation is restarted. If you don't care, you can move on.
This is one of the reasons why we chose Red Hat Linux as it is a certified platform for IBM WebSphere. If you are unsure about platform prerequisites, it is recommended that you consult the online IBM Information Center Portal for IBM WebSphere which is located at this address: http://publib.boulder.ibm.com/infocenter/wasinfo/v7r0/index.jsp. This Info Centre web site will provide just about all the detailed information you would ever need about WebSphere Application Server. The best way to use it is to search for keywords using the search facility or to browse through the index. The Installing and verifying Linux packages section is particularly useful if the wizard outlines prerequisite issues.
Note
If the installation wizard detects a major fault or an unsupported OS, it will not let you continue past this point.
As shown in the following screenshot, enable the installation of samples by checking the Install the Sample applications checkbox. Checking this option ensures that the sample applications are installed into the base binaries so in later exercises we can use these sample applications in demonstrations. You can read more about the sample applications in the IBM Information Centre. There is a complete set of pages dedicated to explaining the samples and how to use them to learn specific technologies and concepts of J2EE (Enterprise Edition) and WebSphere.
Click Next to continue to move on and set the installation folder locations.
You can change the installation directory. Often in production environments the default option is not used. It may be useful to shorten the folder names, which will make it easier for administration later when we need to navigate through the WebSphere file systems. For our purposes, we are going to change the default folder from /opt/IBM/WebSphere/AppServer to /apps/was7. Take note of this path as we will now refer to this path as the<was_root> path.
WebSphere Application Server environments
Depending on which installation scenario you chose, you will now have to select a type of installation. The type of installation chosen will determine whether a profile is created or not.
There are three types of installation options listed by the wizard as shown in the following table:
Since it is good practice to understand the possibilities in which WebSphere can be installed, we are not going to use the wizard default of standalone application server. We are going to choose None which will install the base binaries only. The binaries in their own right are not useful unless at least one application server profile is created. After the base binaries are installed, we will use another tool called the Profile Management Tool to demonstrate how to independently create an application server profile.
When asked if you want to proceed without creating a profile, click Yes.
The installation wizard will now search for installable fixes; however, since we have not prepared any, the installer will continue. We will cover maintenance and fix packs later on in Chapter 10, however, in reality, you would want to now update WebSphere with the latest fix pack to ensure that the base binaries are fully up-to-date. This will ensure that any subsequent profiles will also contain the latest fixes. Click Next to move on to the installation summary screen.
Before the next screen loads, the installation wizard will double-check that the current user has permissions to install to the folder specified in locations. Since we are installing as root in our example, it really doesn't matter as we have full system privileges. For production environments, it may not be possible to install as root due to company policy. Some companies may allow sudo access. Sudo to root access is an administrative feature that allows users to do root work as another user and an audit log captures all the commands that are issued. As discussed previously, we can install as non-root user; however, for demonstration we have elected to use root access to minimize issues in our learning because root access is granted full system privileges.
When you click Next, the installation process will now run and install the base binaries. Once completed, we will be presented with an installation report, as seen in the following screenshot.
You can click Finish to complete the installation.
Earlier in the installation wizard we chose to defer the running of the Profile Management Tool so we could later demonstrate the manual creation of a profile. This means that all we have installed at this point is the base binaries.
By looking at the files installed by the installer, we will see what makes up the base binaries. You will also notice that the folder permissions are rwxr-xr-x (755), which is a result of the 022 umask we set before we ran the installation wizard. The screenshot below shows a typical list of the<was_root> directory.
Note
The presence of the uninstall folder contains an uninstaller which we can use to uninstall WAS.
We will now do a quick check to see if the base binaries have installed correctly by running the WebSphere command script installver.sh (which is found in the bin folder). We can generate a report which will identify the state of the installation.
From now on, we will refer to folders relative to the base install folder; for example, using the syntax<was_root>/<folder_path> will mean the WebSphere base installation folder plus the path we are working with. In our examples, we have a<was_root> of /apps/was7 because we set the installation path as such in the installation wizard. Since you may not follow this convention, to make it simpler we will make all paths relative to<was_root> which you can substitute with the base folder naming convention you have chosen.
Run the following command:
The result of running the command above will be a report similar to the following:
By themselves, the base binaries serve no purpose. We must create a profile which is essentially an application server definition. We use the Profile Management Tool (PMT). The tool is an X Windows tool. To run it, type<was_root>/bin/ProfileManagement/pmt.sh
As shown in the next screenshot, when the PMT has loaded, the option to create a profile will be available.
Click Create to start the profile creation wizard. You will then be presented with the Environment Selection screen. In the Environment Selection screen, we are now going to create a profile which will define our application server.
Select Application server from the list of options, as shown in the screenshot below:
At this time, we are only interested in a standalone application server. If we wanted to administer multiple application servers with a single administration console, then we can create a management profile to have a single administration interface which can manage multiple application server nodes. We will cover more about the administrative agent in Chapter 8.
Click Next to move on to the Profile Creation options screen shown in the following screenshot:
In the Profile Creation options screen as shown above, select Advanced profile creation as shown in the above screenshot. Choosing this option allows for greater choice and flexibility and control of our profile creation as opposed to using a default configuration.
Click on Next.
Since we opted for the sample applications to be made available during our base install, we now have the option to now install sample applications as part of our new profile. We do not wish the sample applications to be installed in our new application server profile. The sample applications will still exist in the base installation, but we are not using them in this profile. Uncheck the Deploy the Sample applications checkbox as shown below, then click Next to continue.
In the next screen, we determine the actual name for our first profile and the location where it will be created. The profile will make up our application server definition. Type appsrv01 in the Profile name field and /apps/was7/profiles/appsrv01 in the Profile directory field as shown in the next screenshot. In our example, we have chosen to select the Create the server using the development template option, which speeds up server start-up. Since we will be starting and stopping the server many times during our learning, it is recommended we turn this option on to save time when waiting for server restarts. For production, we would turn this option off. Click Next to move on to the next screen.
Note
Using lowercase for all folder names makes it easier to remember the case when typing folder paths in Linux, as Linux is case-sensitive.
The next screen is the Node and Host Names screen. The Node name is an important part of the installation process. It is recommended to keep this name as short as possible. We will cover the concept of nodes in later chapters.
The Server name is the actual name of the application server's JVM. This name will be referred to in logging and configuration, which we will address in later chapters.
The Host name will automatically be taken from the OS hosts file and can be changed in the wizard at this point to suit your requirements. You can use a hostname, IP address, or Fully Qualified Domain Name (FQDN). If you decide to change the hostname in the wizard, ensure that the change is reflected in your host file or DNS as required.
Note
If you use an FQDN, first test that it is resolvable. In our eexamples, we will be using a manually derived hostname for simplicity. Our hostname will be WebSphere and our domain name is redhat.com. The FQDN will be websphere.redhat.com. This is not a real Internet domain. We are running on a private network so we can call it whatever we like, as long as our OS host file is configured correctly.
We do not require a DNS server to be set up for our examples.
Below is an example of our host file:
As shown in the preceding screenshot, we want to enter the following values, as listed in the table below into the fields on the Nodes and Host Names screen.
To move on to the Administrative Security screen, click Next.
In the Administrative Security screen, we will disable administrative security for now and re-enable it in Chapter 3. It is recommended for production environments that you enable administrative security right from the start to secure against unwanted changes being made to your server configuration by non-administrators. Leave the option Enable administrative security unchecked and click Next to move on to the security certificate screens.
As shown below, the next screen is the Security Certificate (Part 1) screen. This is a new feature of the WebSphere 7 installation wizard. In previous versions of WebSphere, the security certificate screens were not available. The options available are to either use default certificates, use an existing keystore, or create one from another Certificate Authority (CA). For now, we will use the default keystore as generated by the installer. Certificates which are used for SSL are beyond the scope of this book. We will accept the default settings for this screen as shown below. Click Next to go to the Security Certificate (Part 2) screen.
The next screen is the Security Certificate (Part 2) screen. We will accept the defaults, so you don't need to change anything on the screen that follows. Just click Next to move on to the Port Value Assignment screen.
WAS requires several ports during runtime. It is wise to ensure that no other application is already using the ports that you wish to use. The wizard is quite clever and will detect port usage and recommend free ports; however, it is recommended that you use the Linux command netstat an to ensure that no other applications are using these ports. Use the following steps to check for used ports:
1. Open a secure shell to your Linux server using PuTTY.
2. Type the following command:
3. In the report that is generated, you are looking to see if ports have already been used, as shown below:
In the table below, you will be able to see what ports WebSphere uses.
Since this is our first WAS profile on the Linux machine, we will use the defaults recommended by the wizard, as shown in the screenshot below:
The administrative console port is very important. We will use this port to gain access to the administration console. Please take note of this port detailed as the Administrative console port (Default 9060) field as seen in the screenshot above.
Click Next to go to the next step of the installation, where we choose whether we want WebSphere to automatically restart on reboot.
If you wish to have WebSphere automatically start up again when Linux is rebooted, then you can enable this option. If enabled, the wizard will generate an automatic start and stop script in the init.d directories as required by the Linux runlevels. We will not be discussing Linux runlevels in this book; please consult your Linux documentation or search the Internet.
We don't require WebSphere to start on reboot, so we will leave the Run the application server process as a Linux service checkbox unchecked.
Note
Helpful hint: Automatic start and stop scripts are recommended for production environments. However, Linux administrators may wish to craft their own start-up scripts. If you wish to learn how these start-up scripts work, then enable the creation of the Linux Service Definition to view the resulting script and it is also recommended that you consult how Linux runlevels work.
Note
If you wish to add a service definition post-install and have appropriate access, you can run the WebSphere<was_root>/bin/wasservice.sh command script, which will create the appropriate start and stop scripts.
The next screen that is displayed is about Web Server definitions. We will be covering Web Server definitions in Chapter 8. For now, we will skip this screen, leaving the Create a Web server definition checkbox unchecked. Click Next to move on to the Profile Creation Summary screen.
The final step of the wizard is Profile Creation Summary. The wizard presents a summary of your configuration options. If you are not happy with your configuration, you can go back and change your settings. If your settings are correct, then you can click Create, which will start the profile creation, as seen in the screenshot below:
Once the profile creation is complete, you can choose to run the First steps console which provides a few checks which you can run to verify that the installation and profile creation was successful.
To verify your installation, it is best to ensure that you run the First steps console. Launch the console by selecting the on-screen option and clicking Finish, as seen in the following screenshot:
After the wizard has completed the install and profile creation, there are several checks that you can do to ensure that your installation and profile creation was successful. By running the First steps console, we can get quick proof that the WAS is functional.
Click on the Installation verification option in the First steps console as shown below, to run the ivf tool.
A report similar to the one below will be generated:
The tool will report the line The installation verification is complete (highlighted in the screenshot) if there were no problems with the installation.
Now that we have proven the application server was able to start, we can now stop the server by clicking on Stop the server, as seen in the following screenshot:
The First steps console should now report that server1 has stopped. The following screen shows this:
We have now successfully installed the WebSphere Application Server.
 United States
United States
 Great Britain
Great Britain
 India
India
 Germany
Germany
 France
France
 Canada
Canada
 Russia
Russia
 Spain
Spain
 Brazil
Brazil
 Australia
Australia
 Singapore
Singapore
 Hungary
Hungary
 Philippines
Philippines
 Mexico
Mexico
 Thailand
Thailand
 Ukraine
Ukraine
 Luxembourg
Luxembourg
 Estonia
Estonia
 Lithuania
Lithuania
 Norway
Norway
 Chile
Chile
 South Korea
South Korea
 Ecuador
Ecuador
 Colombia
Colombia
 Taiwan
Taiwan
 Switzerland
Switzerland
 Indonesia
Indonesia
 Cyprus
Cyprus
 Denmark
Denmark
 Finland
Finland
 Poland
Poland
 Malta
Malta
 Czechia
Czechia
 New Zealand
New Zealand
 Austria
Austria
 Turkey
Turkey
 Sweden
Sweden
 Italy
Italy
 Egypt
Egypt
 Belgium
Belgium
 Portugal
Portugal
 Slovenia
Slovenia
 Ireland
Ireland
 Romania
Romania
 Greece
Greece
 Argentina
Argentina
 Malaysia
Malaysia
 South Africa
South Africa
 Netherlands
Netherlands
 Bulgaria
Bulgaria
 Latvia
Latvia
 Japan
Japan
 Slovakia
Slovakia