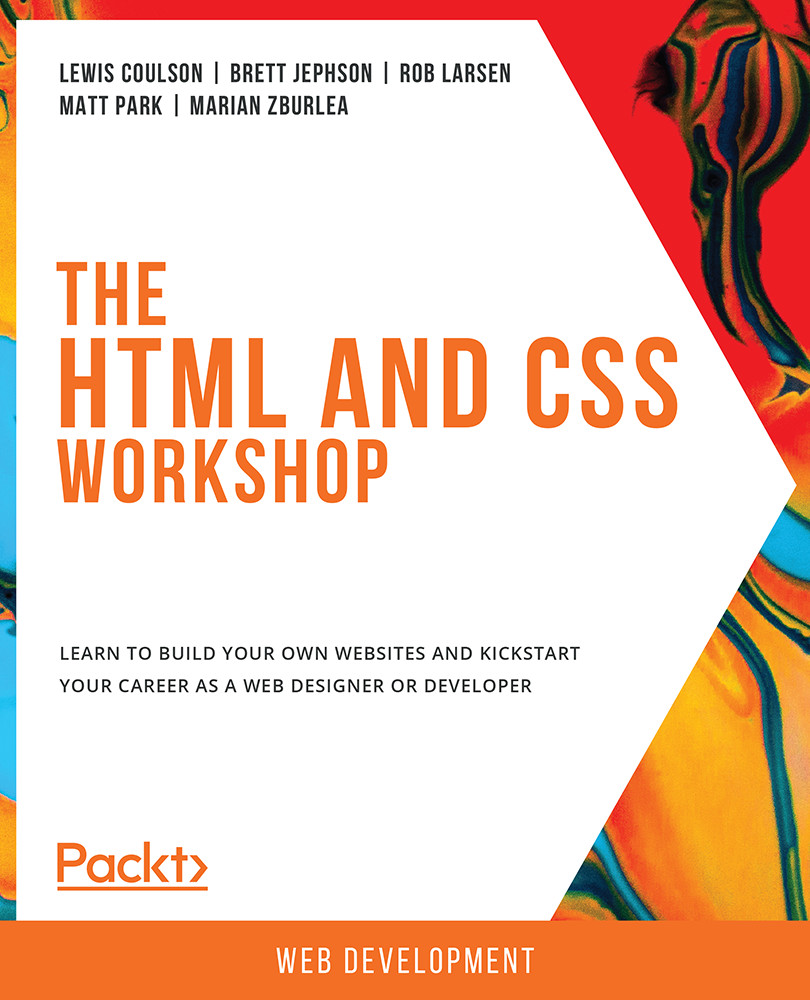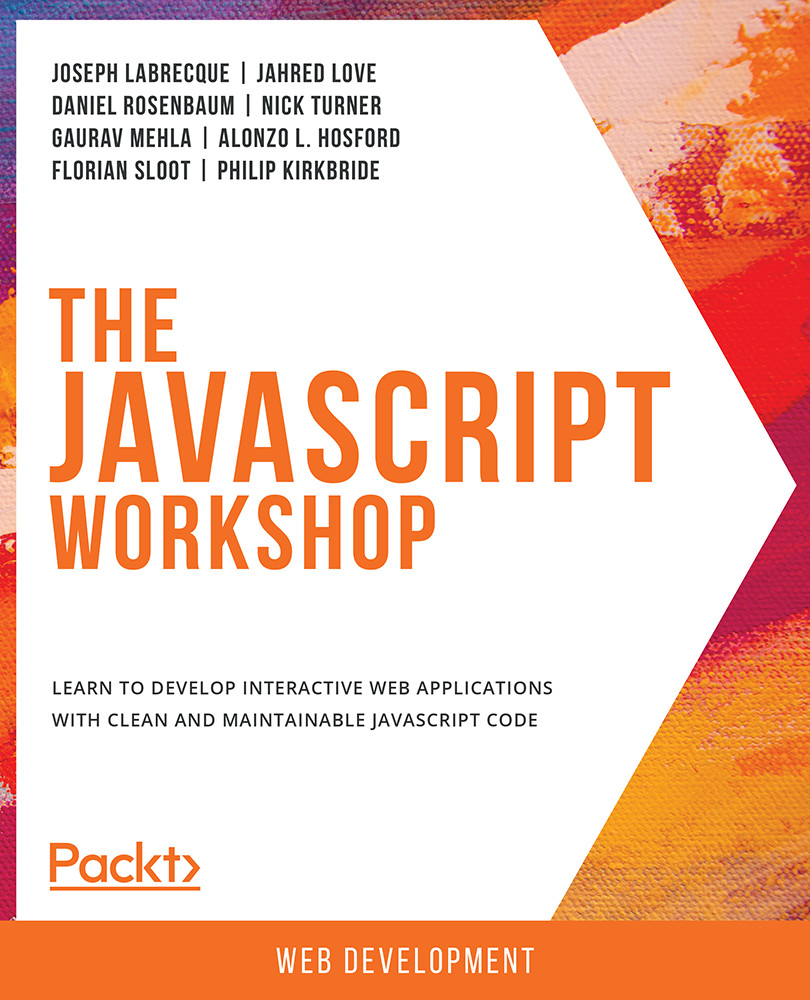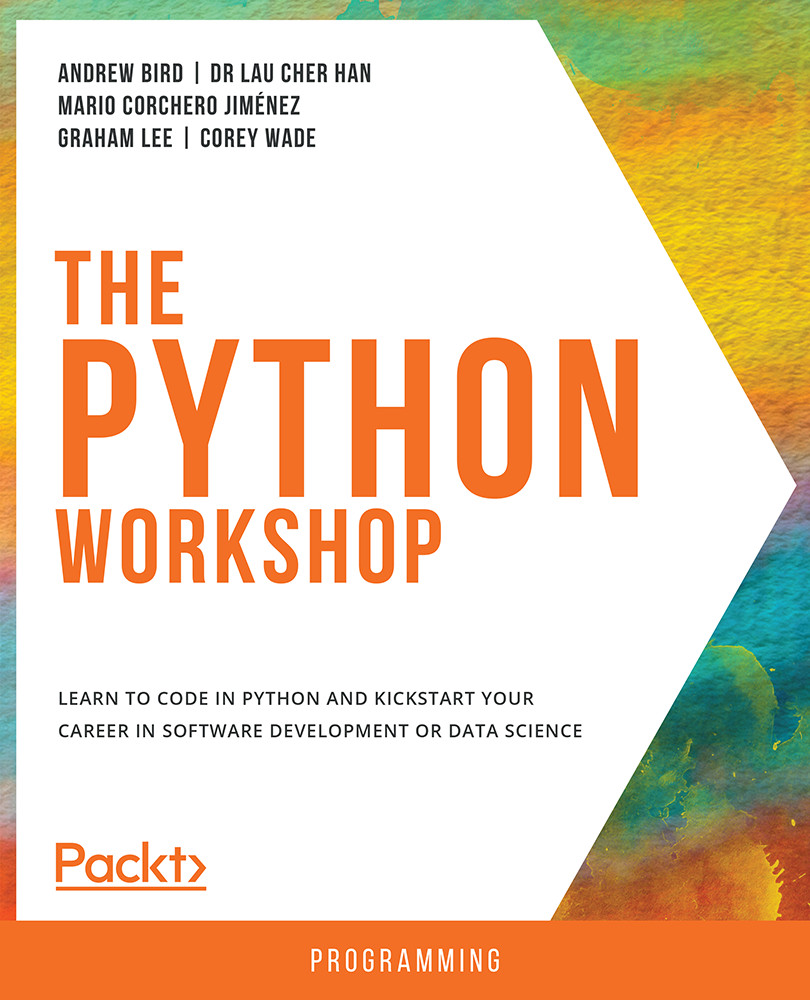In the previous chapter, we learned about the basics of HTML and CSS. In this chapter, we will consolidate this basic understanding and look at how web pages are structured with HTML and CSS. When creating web pages using HTML, it is imperative that you use the correct elements. This is because HTML is read by both humans and machines, and so the content of a web page should be associated with the most appropriate element. Additionally, any error in the code might be difficult to track if the code base is too large.
The HTML language offers a vast array of different tags that we can place at our disposal. In this chapter, we will focus on the structural elements that are used to divide the web page up into its key parts. You may be familiar with the concept of a page header or footer, and these would be examples of structural elements. We will be looking at these amongst many other HTML structural elements.
In this chapter, we will focus our attention on the HTML5...
 United States
United States
 Great Britain
Great Britain
 India
India
 Germany
Germany
 France
France
 Canada
Canada
 Russia
Russia
 Spain
Spain
 Brazil
Brazil
 Australia
Australia
 Singapore
Singapore
 Hungary
Hungary
 Ukraine
Ukraine
 Luxembourg
Luxembourg
 Estonia
Estonia
 Lithuania
Lithuania
 South Korea
South Korea
 Turkey
Turkey
 Switzerland
Switzerland
 Colombia
Colombia
 Taiwan
Taiwan
 Chile
Chile
 Norway
Norway
 Ecuador
Ecuador
 Indonesia
Indonesia
 New Zealand
New Zealand
 Cyprus
Cyprus
 Denmark
Denmark
 Finland
Finland
 Poland
Poland
 Malta
Malta
 Czechia
Czechia
 Austria
Austria
 Sweden
Sweden
 Italy
Italy
 Egypt
Egypt
 Belgium
Belgium
 Portugal
Portugal
 Slovenia
Slovenia
 Ireland
Ireland
 Romania
Romania
 Greece
Greece
 Argentina
Argentina
 Netherlands
Netherlands
 Bulgaria
Bulgaria
 Latvia
Latvia
 South Africa
South Africa
 Malaysia
Malaysia
 Japan
Japan
 Slovakia
Slovakia
 Philippines
Philippines
 Mexico
Mexico
 Thailand
Thailand