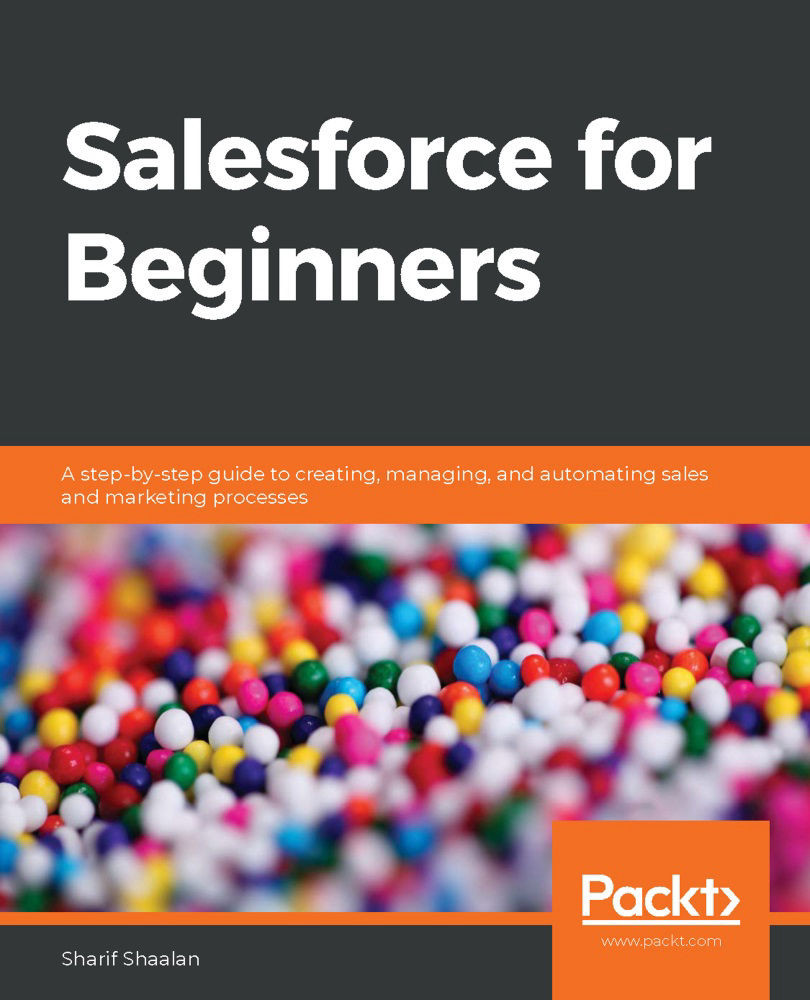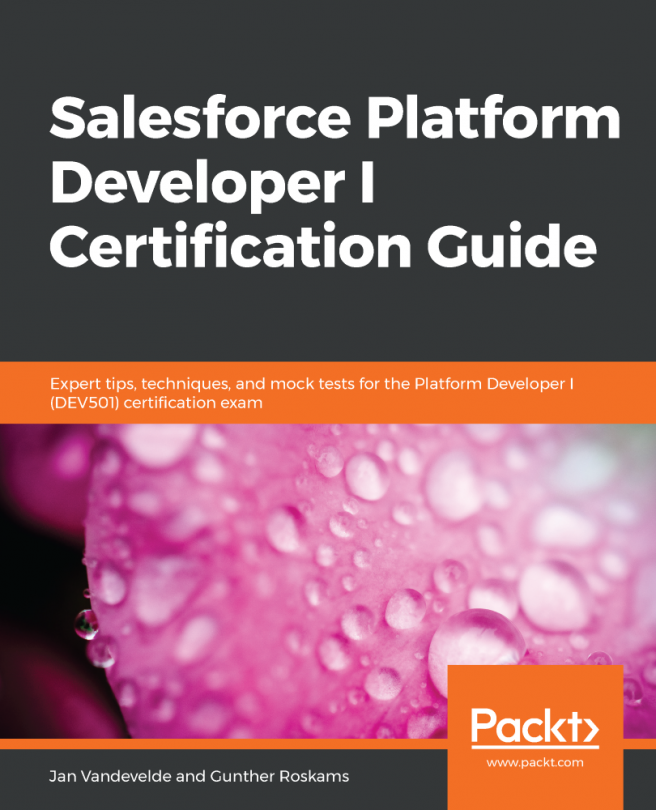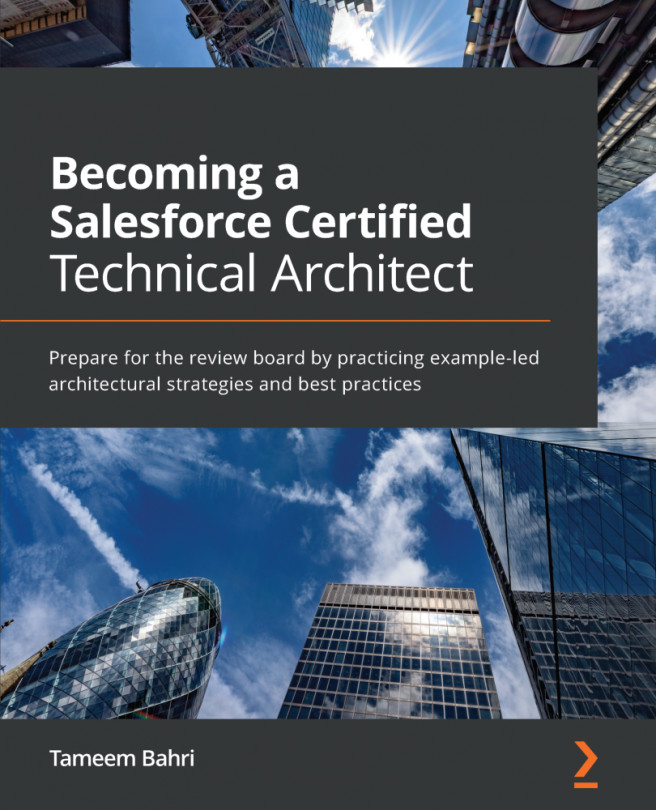Once you get access to your development org, it's time to log in. To log in to Salesforce, you need to go to https://login.salesforce.com/. This is important, as we'll see later when we discuss sandboxes—you have to go to https://test.salesforce.com/ to log in to a sandbox. Your Salesforce username has to be in the format of an email, but not an actual email address. This is a key point since you may have access to multiple Salesforce orgs and the username has to be unique. So, when you set up your account, there is a requirement for an email address, which does have to be a real email address since you will receive your verification confirmation for the first-time login there. The username can be anything that takes the form of an email: so, for instance, my email might be sharif@me.com, but my username could be sharif@me.com.myneworg.
Once you log in, you will notice all of the tabs at the top of the page:

These tabs will help you navigate to the various objects in Salesforce. Objects can be considered as buckets of information or tables in a database. The Account object holds the various account records, the Contact object holds the various contact records, and so on. We will cover these objects in more detail in the upcoming chapters. You will also see tabs for things such as reports, dashboards, and Chatter. So, tabs are a mix of objects, as well as items you may want to easily access. When you log in, you will always land on the home page, which can be customized with various items that can make your job easier. The home page has components such as quarterly performance and Einstein Voice Assistant, which can be customized as needed. The quarterly performance component allows the logged-in user to see their sales statistics for the current quarter. The Einstein Voice Assistant is an artificial intelligence module that lets you know which customers or potential customers to follow up with using a phone call or an email based on data points, such as the last activity.
In the following sections, we will cover App Launcher, the search functionality, list views, Chatter, and the personal settings that can be applied.