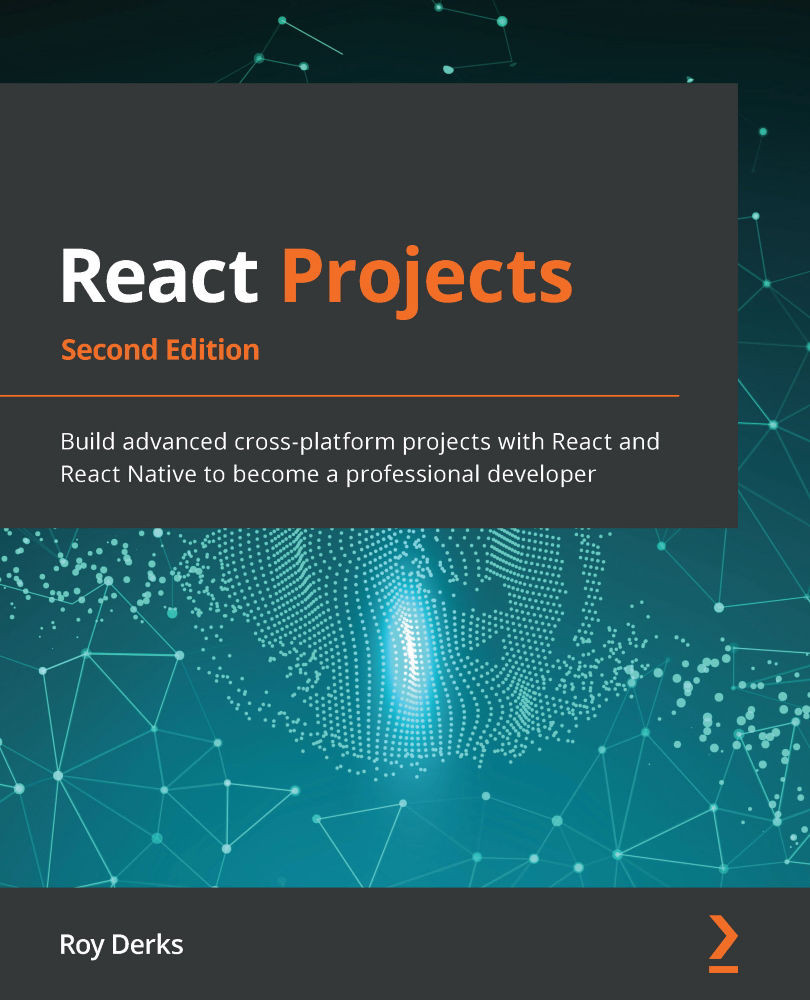Creating an animated game application with React Native and Expo
In this section, you'll build an animated game with React Native and Expo that runs directly on a mobile device. React Native allows you to use the same syntax and patterns you already know from React, as it's using the core React library. Also, Expo makes it possible to prevent having to install and configure Xcode (for iOS) or Android Studio to start creating native applications on your machine. Therefore, you can write applications for both the iOS and Android platforms from any machine.
Expo combines both React APIs and JavaScript APIs to the React Native development process, such as JSX components, Hooks, and native features such as camera access. Briefly, the Expo toolchain consists of multiple tools that help you with React Native, such as the Expo CLI, which allows you to create React Native projects from your terminal, with all the dependencies that you need to run React Native. With the Expo client...