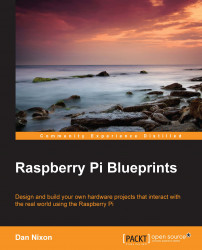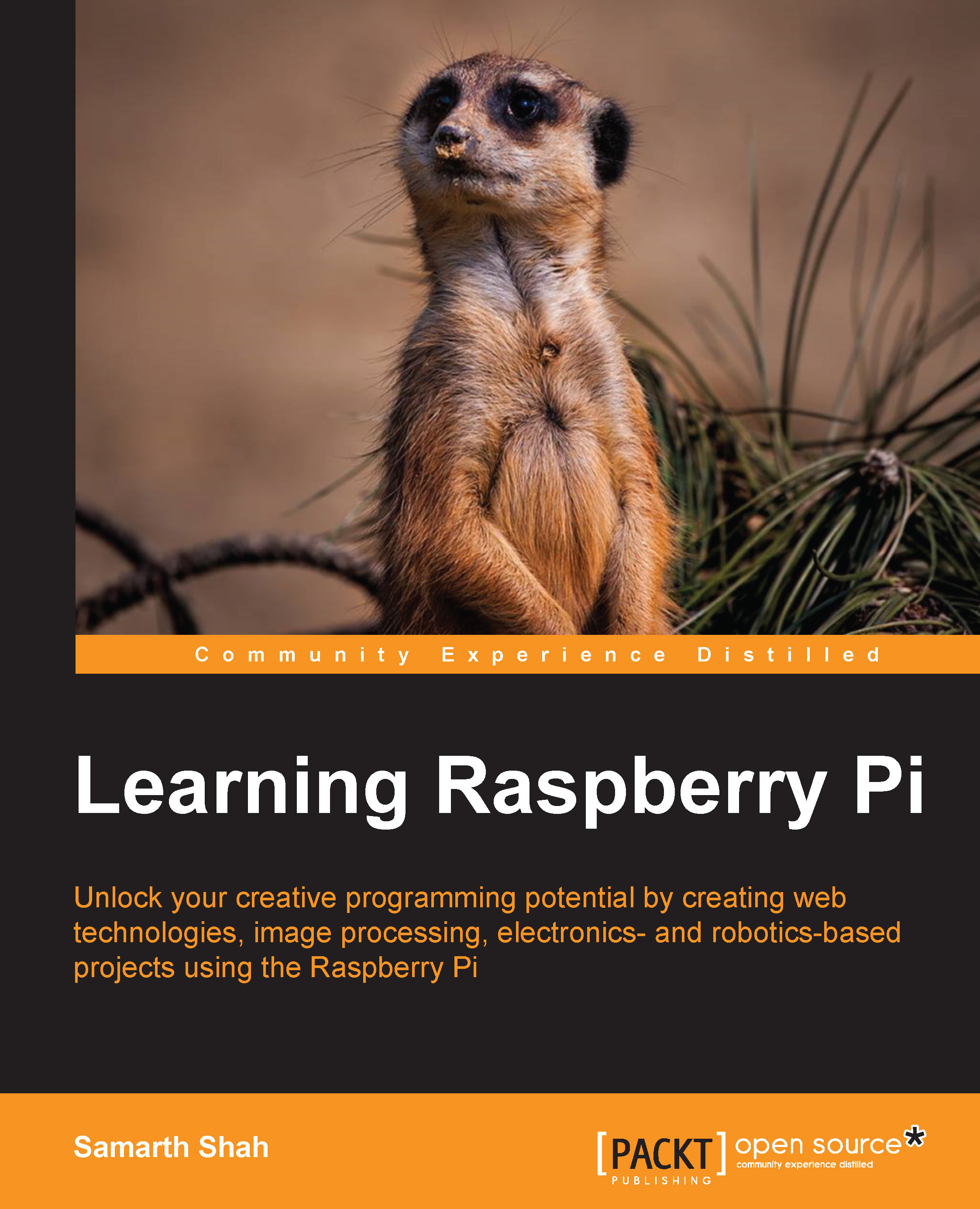In order to get the Pi up and running, the bare minimum you will need is a USB power supply, micro USB cable, an Ethernet cable to connect the Pi to your network, and an SD card that has at least 4 GB memory. Although, later on, some projects will need a larger capacity of the SD card.
While a monitor, mouse, and keyboard can also be used for a lot of the projects in this book, they are not actually required assuming that you have a network that runs a DHCP server, which you can connect with the Pi in order to set it up over SSH.
It is worth mentioning now that for a USB-powered device, the Pi is quite power-hungry (drawing around 600-700 mA), therefore, while the Pi can be powered from a USB port, which is usually rated for around 500 mA, it is recommended that you use a mains powered adapter. Without this, the Pi can become unstable when additional devices are connected that draw more power, for example, a USB Wi-Fi dongle or camera module.
Choosing a Linux distribution
There are a wide range of Linux distributions available for the Pi, some of which are very general purpose while others are built for specific purposes (a couple of which will be used in the later projects of this chapter). For now, we will use the most standard distribution, Raspbian, which as the name suggests is based on the Debian distribution.
Another relatively new distribution that is worth mentioning is Minibian (http://minibianpi.wordpress.com), a distribution based on Raspbian, which has the majority of its default software removed. While this may not seem that helpful, it means that the Pi boots in a useable OS in around 25 seconds and saves the SD card space. This type of OS is more suited to a project that has finished being developed and is going into a more natural usage environment. You usually would not expect a Wi-Fi router to take 3 minutes to boot, so why should your Pi-based Internet radio?
When you have all the relevant hardware, head over to http://www.raspberrypi.org/downloads and download the ZIP archive for Raspbian and extract it.
The next steps vary depending on your operating system.
Windows does not natively include a tool used to write disk images, therefore, the Win32 Disk Imager (http://sourceforge.net/projects/win32diskimager) application is used to write images to an SD card.
First, go to the download link mentioned in the preceding paragraph, download, and install Win32 Disk Imager. As writing images to drives requires administrator permissions, you will need to run Win32 Disk Imager by right-clicking on its entry in the Start menu, and selecting Run as administrator:
Next, select the .img file that was extracted from the Raspbian ZIP file using the folder icon under Image File and the drive letter of the SD card from the drop-down box:
Note
Ensure that the correct drive letter is selected, and the SD card does not contain any data that has not been backed up, as this operation will destroy all of the data already present in the card.
Finally, click on Write to write the image to the SD card.
Unix and Unix-like operating systems already have a tool to read and write images to external storage—dd.
First, you will need to find the path for your SD card. The easiest way to do this is to use the udev management tool, udevadm, to monitor the udev log, which logs activity from various devices on the system, including the SD card being inserted and will allow you to see the device path that was assigned to it and the partitions already existing on it. This can be done by running the following command:
Then, insert the SD card, at which point, you should see a set of log messages similar to the ones shown in the following screenshot:
Here, the important information can be seen on the last three lines, which tells us that in this case, the path for the entire card is /dev/sdb, with two partitions at /dev/sdb1 and /dev/sdb2.
We must now ensure that none of these partitions on the SD card are currently mounted, as some desktop managers (such as GNOME, the default desktop manager on Ubuntu) will try to automatically mount partitions when they are detected.
To do this, we will run the following command for every partition (that is, in my case, /dev/sdb1 and /dev/sdb2), where PATH is the path to the partition:
If the partition was mounted, you will not see any output from the command; however, if the partition was not mounted, you will get the following message:
Once you know the path for your SD card and have ensured that no existing partitions are mounted, you can then write the Raspbian image to your SD card using the following command, where PATH is the path to the SD card (/dev/sdb in my case):
Note
Be certain that the path to the SD card is correct, and the card does not contain any data that has not been backed up as this operation will destroy all of the data already present on the card.
Where path/to/raspbian_image.img is the extracted image file and sdX is the path to your SD card. Note that this step can take up to 5-8 minutes, since no output is given on the screen, the SD card reader's busy/data LED is a good indication that the image is being written.
Tip
Since the GNU Coreutils (which include commands such as cp, mv, dd, and so on) do not provide much (or any) output to indicate the progress, you may want to take a look at the Coreutils Viewer tool (https://github.com/Xfennec/cv), which shows the progress of the Coreutils commands.
Booting the Pi for the first time
Once you have the image written to the card, it is time to boot the Pi and perform the initial setup. The most common way to do this is by using a keyboard, mouse, and monitor; however, if you have access to a network that provides DHCP (as most home networks do), then the setup can be done entirely over Secure Shell (SSH).
First, set up the hardware and boot the Pi by inserting the SD card, connecting the power, and the Ethernet cable. Within a few seconds, you will see that the ACT LED starts to flicker. If it flashes for very short pulses or does not light at all, then this indicates an issue with either the SD image, the connection between the card and the Pi (a common issue for the models A and B), or the card itself.
Once the Pi has booted (indicated by less frequent flashing of the ACT LED), you will need to determine its IP address. There are two main ways to do this: by accessing the DHCP allocations via your router or by scanning the local network.
The cross-platform tool, the Nmap utility (http://nmap.org) can be used to scan a network.
To do so, you will need to find the IP address of your PC (in order to find the subnet on your local network to search for the Pi in). On Windows, this can be done by opening the Command Prompt and executing this command:
This should give you the information about your network interfaces similar to the following:
On Unix, this can be done by using the following command:
This command gives output similar to the following:
The search IP range that is given to Nmap is obtained by replacing the last number of IPv4 or InetAddress with *. In our case, it will be 192.168.0.*.
Now that we know the address range in which we will be looking, we can open a terminal and run the following command:
Replacing the IP range with your search range will try to make contact with every host in the given IP address range and will return with a list of every host that is up, with a list of their open ports, and what services they correspond to. In our case, we are looking for any hosts that have an open SSH port:
Here, I have only shown the report for the Pi. Usually, after the first boot, SSH will be the only service that is started, so it is usually given away as the device that only provides SSH.
Connecting to the Pi via SSH
On Unix, accessing the Pi via SSH is as simple as executing the following:
Here, Pi IP is the IP address of the Pi. You may get a warning similar to this the first time you run the command:
This can safely be ignored by typing yes and pressing Enter. You will then be asked for a password, and as this is the first boot, the default is raspberry.
On Windows, PuTTY (http://www.putty.org) can be used to SSH into the Pi. Once downloaded, run PuTTY and enter the IP address of the Pi and the Host Name field, ensuring that Port is set to 22 and SSH is selected. Then, click on Open:
You will see a warning message similar to the following about the identity of the host:
Again, this can be ignored by clicking on Yes. You will then be asked for a username and password in the PuTTY terminal window. Since this is the first boot, the defaults are pi and raspberry.
At this point, it would be good to learn a few Linux shell commands, which you will no doubt come across while working with the Pi:
cd: The change directory command sets the working directory to a given directory, for example, cd /home/pils: The list command lists the contents of the current working directorymkdir: The make directory command creates a new directory within the current working directory, for example, mkdir codecat: The concatenate command can perform operations on text files, and it can also display its contents on the console, for example, cat /etc/passwdpwd: The print working directory command tells you the directory you are currently inchmod: The change mode command changes the access permission to a file, for example, chmod 744 file (this gives read, write, and execute permissions to the owner, and read-only permission to everyone else)sudo: The super user do command executes the following commands as root, for example, sudo apt-get upgrademv: The move command moves the file or directory in the first argument to the second, for example, mv file.txt misc_filescp: The copy command creates a copy of a file or directory in another directory, for example, cp file.txt misc_files/file2.txtrm: The remove command deletes a file, for example, rm file.txt
More information can be obtained about a given command via its man page, which can be accessed using the following command, where command is the command you wish to know more about:
Once you are able to SSH in the Pi, run the configuration utility using the following command:
This utility allows you to configure the Pi hardware and perform useful configuration tasks such as changing passwords and resizing the root partition on the SD card, both of which, we will do now.
First, select the Expand Filesystem option and press Enter. The utility will modify the partition table and report that it has completed, and that the changes made will only affect the filesystem after the next reboot. Press Enter again to return to the main menu.
Now, select Change User Password and hit Enter twice. You will be taken back to the shell and prompted to enter a new password, which has to be entered twice. Once done, a confirmation box will notify you that the password was changed successfully; press Enter to return to the menu.
As this is all that needs to be done in raspi-config for now, press the left arrow key twice to select Finish and Enter to confirm. You will be asked whether you want to reboot now; select Yes and press Enter. Once the Pi is rebooted, SSH back into it using your new password.
Once you have access again, check whether you now have access to the full storage space on the SD card using:
The command should report the size of rootfs much closer to the SD card capacity:
All that is left to do now is to make sure that the software on the Pi is up to date. Since we are using an image that was just downloaded, it is not likely that there will be a large number of updates; however, it is a good practice to keep an installation up to date.
Running the following commands will first update the list of available packages then update any installed packages with newer versions than what was installed:
Note that this process can take up to 10 minutes depending on the number of updates, and usually takes longer than a desktop PC or laptop as this process is writing to an SD card rather than a traditional hard drive.
 United States
United States
 Great Britain
Great Britain
 India
India
 Germany
Germany
 France
France
 Canada
Canada
 Russia
Russia
 Spain
Spain
 Brazil
Brazil
 Australia
Australia
 Singapore
Singapore
 Hungary
Hungary
 Philippines
Philippines
 Mexico
Mexico
 Thailand
Thailand
 Ukraine
Ukraine
 Luxembourg
Luxembourg
 Estonia
Estonia
 Lithuania
Lithuania
 Norway
Norway
 Chile
Chile
 South Korea
South Korea
 Ecuador
Ecuador
 Colombia
Colombia
 Taiwan
Taiwan
 Switzerland
Switzerland
 Indonesia
Indonesia
 Cyprus
Cyprus
 Denmark
Denmark
 Finland
Finland
 Poland
Poland
 Malta
Malta
 Czechia
Czechia
 New Zealand
New Zealand
 Austria
Austria
 Turkey
Turkey
 Sweden
Sweden
 Italy
Italy
 Egypt
Egypt
 Belgium
Belgium
 Portugal
Portugal
 Slovenia
Slovenia
 Ireland
Ireland
 Romania
Romania
 Greece
Greece
 Argentina
Argentina
 Malaysia
Malaysia
 South Africa
South Africa
 Netherlands
Netherlands
 Bulgaria
Bulgaria
 Latvia
Latvia
 Japan
Japan
 Slovakia
Slovakia