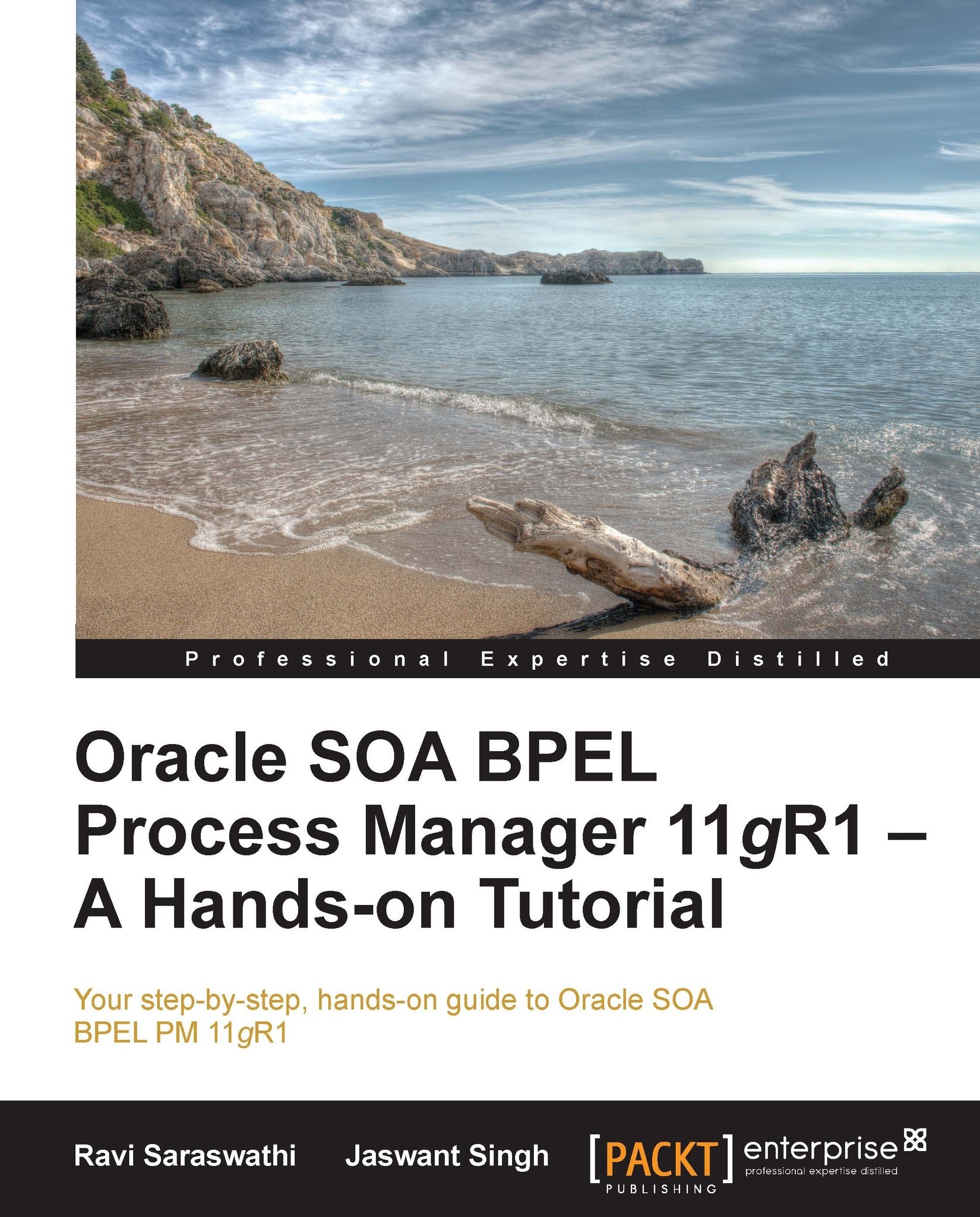Creating an SOA Suite domain
A typical development environment consists of the following:
One admin server
One managed server
However, you can perform the development with a single admin server as well.
A production environment will usually be a clustered environment consisting of multiple managed server and single admin instances.
To create an SOA Suite domain, perform the following steps:
Ensure that you choose Oracle SOA Suite for developers instead of Oracle SOA Suite in the Domain Configuration wizard.
Execute
config.batfrom command prompt, as shown in the following screenshot:
Alternatively, you can select Configure Application Server from the Windows Start menu, as shown in the following screenshot:

As shown in the following screenshot, select the Create a new WebLogic domain radio button and click on Next.

As shown in the following screenshot, select the Oracle products and then click on Next. On the next window, enter the desired domain name, domain location, and application locations, or leave the default values for them and click on Next:

Enter the user password and click on Next, as shown in the following screenshot. Store the password at a safe place, you will need it later:

On the next window, select Development Mode and select the Sun SDK 1.6 from under Available JDKs (in the following screenshot, the only available JDK is Sun SDK 1.6). Click on Next:

As shown in the following screenshot, enter the database information. Do not modify the schema user session. Please select and enter the data in the order as shown in the following screenshot:

If you receive a connection error do the following:
Ensure that the database is up and running.
Make changes to DBMS/Service, Host Name, and Port number. Check for the
tnsnames.orafile for correct entries. Always use the same information used for RCU.
Sometimes, you may get the following error:

To resolve the preceding error, please ensure that you created schemas with the correct RCU version and are able to connect to the database with the username and password provided in the preceding screen.
Tip
Please note that we should not modify the username to the schemas. The username is selected by the utility. Change only the password. For a development environment, always prefix the schema with
DEV.Ensure that all the steps described in the RCU install session executed, including steps for changing the number of default Oracle database processes.
Shut down and start the database after the changes. The preceding changes are required only in the case of the database connection error messages. Test the JDBC connections for the SOA Suite database schemas and make sure it is green for all the schemas, as shown in the following screenshot. Click on Next:

On the next window you will see the configuration summary, as shown in the following screenshot. Clicking on Create will start writing the WebLogic domain setup files for Oracle SOA Suite. On the next window, you will see the progress of writing the domain setup files. Click on Done to finish setting up the WebLogic domain for Oracle SOA Suite:

Now, to start the admin server, go to the domain's
binfolder for which you wish to start the administration server using the following command:cd $BEA_HOME/user_projects/domains/<domain_name>/binFor Windows execute
startWebLogic.cmdFor Linux, execute
startWebLogic.sh
To start WebLogic, execute the startWeblogic.cmd script from the command prompt. Server logfiles are located as $BEA_HOME/ user_projects/ domains/ <domain_name> /servers/<ServerName> /logs / <ServerName>.log.
One can confirm that the WebLogic administration server started properly by looking at the message Service started RUNNING in the server logfile.