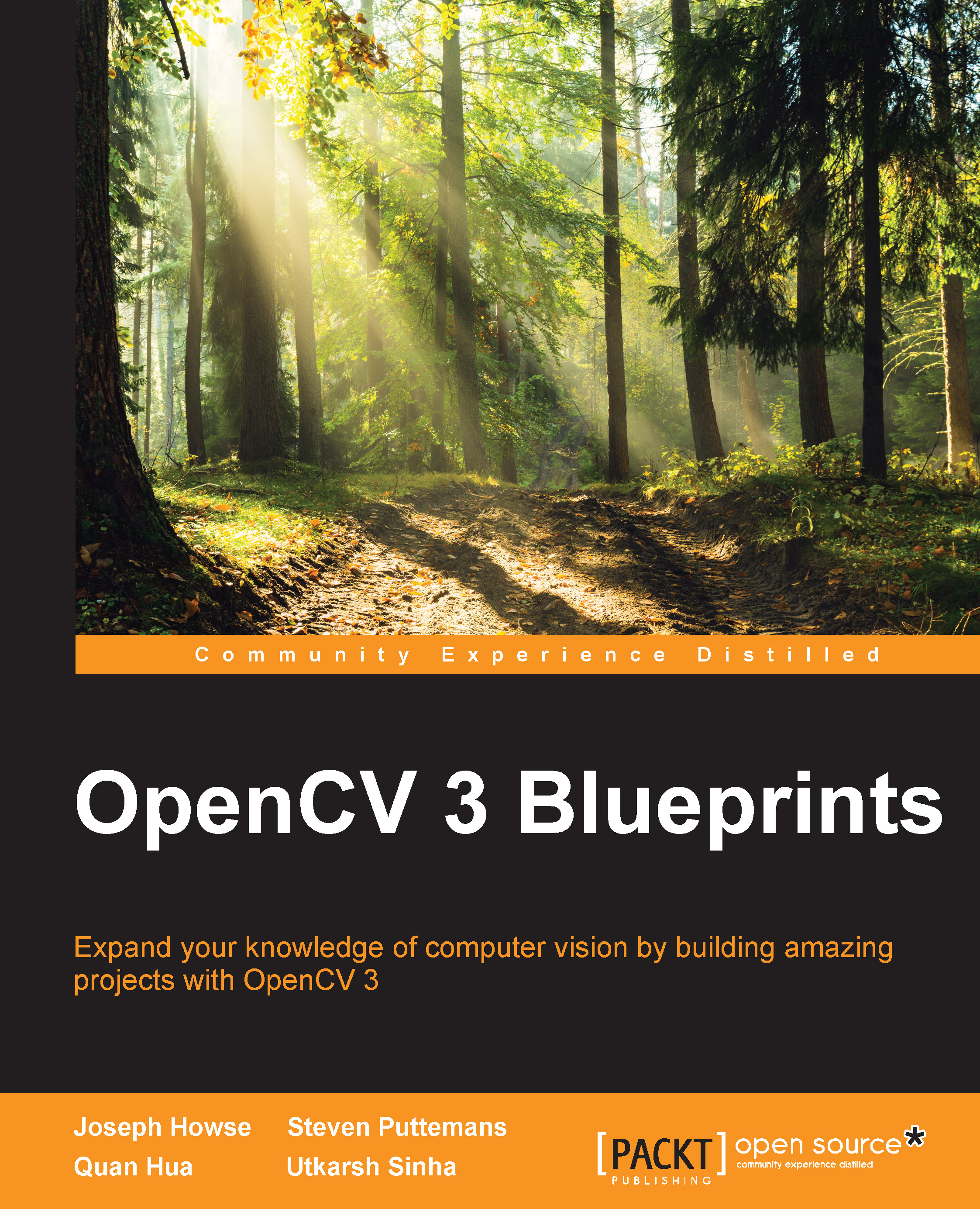Supercharging the GS3-U3-23S6M-C and other Point Grey Research cameras
Point Grey Research (PGR), a Canadian company, manufactures industrial cameras with a wide variety of features. A few examples are listed in the following table:
|
Family and Model |
Price |
Color Sensitivity |
Highest Res Mode |
Sensor Format and Lens Mount |
Interface |
Shutter |
|---|---|---|---|---|---|---|
|
Firefly MV FMVU-03MTC-CS |
$275 |
Color |
752x480 @ 60 FPS |
1/3" CS mount |
USB 2.0 |
Global |
|
Firefly MV FMVU-03MTM-CS |
$275 |
Gray from visible light |
752x480 @ 60 FPS |
1/3" CS mount |
USB 2.0 |
Global |
|
Flea 3 FL3-U3-88S2C-C |
$900 |
Color |
4096x2160 @ 21 FPS |
1/2.5" C mount |
USB 3.0 |
Rolling with global reset |
|
Grasshopper 3 GS3-U3-23S6C-C |
$1,000 |
Color |
1920x1200 @ 162 FPS |
1/1.2" C mount |
USB 3.0 |
Global |
|
Grasshopper 3 GS3-U3-23S6M-C |
$1,000 |
Gray from visible light |
1920x1200 @ 162 FPS |
1/1.2" C mount |
USB 3.0 |
Global |
|
Grasshopper 3 GS3-U3-41C6C-C |
$1,300 |
Color |
2048x2048 @ 90 FPS |
1" C mount |
USB 3.0 |
Global |
|
Grasshopper 3 GS3-U3-41C6M-C |
$1,300 |
Gray from visible light |
2048x2048 @ 90 FPS |
1" C mount |
USB 3.0 |
Global |
|
Grasshopper 3 GS3-U3-41C6NIR-C |
$1,300 |
Gray from NIR light |
2048x2048 @ 90 FPS |
1" C mount |
USB 3.0 |
Global |
|
Gazelle GZL-CL-22C5M-C |
$1,500 |
Gray from visible light |
2048x1088 @ 280 FPS |
2/3" C mount |
Camera Link |
Global |
|
Gazelle GZL-CL-41C6M-C |
$2,200 |
Gray from visible light |
2048x2048 @ 150 FPS |
1" C mount |
Camera Link |
Global |
Note
To browse the features of many more PGR cameras, see the company's Camera Selector tool at http://www.ptgrey.com/Camera-selector. For performance statistics about the sensors in PGR cameras, see the company's series of Camera Sensor Review publications such as the ones posted at http://www.ptgrey.com/press-release/10545.
For more information on sensor formats and lens mounts, see the Shopping for glass section, later in this chapter.
Some of PGR's recent cameras use the Sony Pregius brand of sensors. This sensor technology is notable for its combination of high resolution, high frame rate, and efficiency, as described in PGR's white paper at http://ptgrey.com/white-paper/id/10795. For example, the GS3-U3-23S6M-C (a monochrome camera) and GS3-U3-23S6C-C (a color camera) use a Pregius sensor called the Sony IMX174 CMOS. Thanks to the sensor and a fast USB 3.0 interface, these cameras are capable of capturing 1920x1200 @ 162 FPS.
The code in this section is tested with the GS3-U3-23S6M-C camera. However, it should work with other PGR cameras, too. Being a monochrome camera, the GS3-U3-23S6M-C allows us to see the full potential of the sensor's resolution and efficiency, without any color filter.
The GS3-U3-23S6M-C, like most PGR cameras, does not come with a lens; rather, it uses a standard C mount for interchangeable lenses. Examples of low-cost lenses for this mount are discussed later in this chapter, in the section Shopping for glass.
The GS3-U3-23S6M-C requires a USB 3.0 interface. For a desktop computer, a USB 3.0 interface can be added via a PCIe expansion card, which might cost between $15 and $60. PGR sells PCIe expansion cards that are guaranteed to work with its cameras; however, I have had success with other brands, too.
Once we are armed with the necessary hardware, we need to obtain an application called FlyCapture2 for configuring and testing our PGR camera. Along with this application, we will obtain FlyCapture2 SDK, which is a complete programming interface for all the functionality of our PGR camera. Go to http://www.ptgrey.com/support/downloads and download the relevant installer. (You will be prompted to register a user account if you have not already done so.) At the time of writing, the relevant download links have the following names:
- FlyCapture 2.8.3.1 SDK - Windows (64-bit)
- FlyCapture 2.8.3.1 SDK- Windows (32-bit)
- FlyCapture 2.8.3.1 SDK- Linux Ubuntu (64-bit)
- FlyCapture 2.8.3.1 SDK- Linux Ubuntu (32-bit)
- FlyCapture 2.8.3.1 SDK- ARM Hard Float
Note
PGR does not offer an application or SDK for Mac. However, in principle, third-party applications or SDKs might be able use PGR cameras on Mac, as most PGR cameras are compliant with standards such as IIDC/DCAM.
For Windows, run the installer that you downloaded. If in doubt, choose a Complete installation when prompted. A shortcut, Point Grey FlyCap2, should appear in your Start menu.
For Linux, decompress the downloaded archive. Follow the installation instructions in the README file (inside the decompressed folder). A launcher, FlyCap2, should appear in your applications menu.
After installation, plug in your PGR camera and open the application. You should see a window entitled FlyCapture2 Camera Selection, as in the following screenshot:

Ensure that your camera is selected and then click the Configure Selected button. Another window should appear. Its title includes the camera name, such as Point Grey Research Grasshopper3 GS3-U3-23S6M. All the camera's settings can be configured in this window. I find that the Camera Video Modes tab is particularly useful. Select it. You should see options relating to the capture mode, pixel format, cropped region (called region of interest or ROI), and data transfer, as shown in the following screenshot:

For more information about the available modes and other settings, refer to the camera's Technical Reference Manual, which can be downloaded from http://www.ptgrey.com/support/downloads. Do not worry that you might permanently mess up any settings; they are reset every time you unplug the camera. When you are satisfied with the settings, click Apply and close the window. Now, in the Camera Selection window, click the OK button. On Linux, the FlyCapture2 application exits now. On Windows, we should see a new window, which also has the camera's name in its title bar. This window displays a live video feed and statistics. To ensure that the whole video is visible, select the menu option View | Stretched To Fit. Now, you should see the video letterboxed inside the window, as in the following screenshot:

If the video looks corrupted (for example, if you see pieces of multiple frames at one time), the most likely reason is that the host computer is failing to handle the data transfer at a sufficiently high speed. There are two possible approaches to solving this problem:
- We can transfer less data. For example, go back to the Camera Video Modes tab of the configuration window and select either a smaller region of interest or a mode with a lower resolution.
- We can configure the operating system and BIOS to give high priority to the task of processing incoming data. For details, see the following Technical Application Note (TAN) by PGR: http://www.ptgrey.com/tan/10367.
Feel free to experiment with other features of the FlyCapture2 application, such as video recording. When you are done, close the application.
Now that we have seen a PGR camera in action, let us write our own application to capture and display frames at high speed. It will support both Windows and Linux. We will call this application LookSpry. ("Spry" means quick, nimble, or lively, and a person who possesses these qualities is said to "look spry". If our high-speed camera application were a person, we might describe it this way.)
Note
LookSpry's source code and build files are in this book's GitHub repository at https://github.com/OpenCVBlueprints/OpenCVBlueprints/tree/master/chapter_1/LookSpry.
Like our other demos in this chapter, LookSpry can be implemented in a single source file, LookSpry.cpp. To begin the implementation, we need to import some of the C standard library's functionality, including string formatting and timing:
#include <stdio.h> #include <stdlib.h> #include <string.h> #include <time.h>
LookSpry will use three additional libraries: FlyCapture2 SDK (FC2), OpenCV, and Simple DirectMedia Layer 2 (SDL2). (SDL2 is a cross-platform hardware abstraction layer for writing multimedia applications.) From OpenCV, we will use the core and imgproc modules for basic image manipulation, as well as the objdetect module for face detection. The role of face detection in this demo is simply to show that we can perform a real computer vision task with high-resolution input and a high frame rate. Here are the relevant import statements:
#include <flycapture/C/FlyCapture2_C.h> #include <opencv2/core.hpp> #include <opencv2/imgproc.hpp> #include <opencv2/objdetect.hpp> #include <SDL2/SDL.h>
Note
FC2 is closed-source but owners of PGR cameras receive a license to use it. The library's documentation can be found in the installation directory.
SDL2 is open-source under the zlib license. The library's documentation can be found online at https://wiki.libsdl.org.
Throughout LookSpry, we use a string formatting function—either sprintf_s in the Microsoft Visual C libraries or snprintf in standard C libraries. For our purposes, the two functions are equivalent. We will use the following macro definition so that snprintf is mapped to sprintf_s on Windows:
#ifdef _WIN32 #define snprintf sprintf_s #endif
At several points, the application can potentially encounter an error while calling functions in FlyCapture2 or SDL2. Such an error should be shown in a dialog box. The two following helper functions get and show the relevant error message from FC2 or SDL2:
void showFC2Error(fc2Error error) {
if (error != FC2_ERROR_OK) {
SDL_ShowSimpleMessage(SDL_MESSAGEBOX_ERROR,
"FlyCapture2 Error",
fc2ErrorToDescription(error), NULL);
}
}
void showSDLError() {
SDL_ShowSimpleMessageBox(
SDL_MESSAGEBOX_ERROR, "SDL2 Error", SDL_GetError(), NULL);
}The rest of LookSpry is simply implemented in a main function. At the start of the function, we will define several constants that we might want to configure, including the parameters of image capture, face detection, frame rate measurement, and display:
int main(int argc, char *argv[]) {
const unsigned int cameraIndex = 0u;
const unsigned int numImagesPerFPSMeasurement = 240u;
const int windowWidth = 1440;
const int windowHeight = 900;
const char cascadeFilename[] = "haarcascade_frontalface_alt.xml";
const double detectionScaleFactor = 1.25;
const int detectionMinNeighbours = 4;
const int detectionFlags = CV_HAAR_SCALE_IMAGE;
const cv::Size detectionMinSize(120, 120);
const cv::Size detectionMaxSize;
const cv::Scalar detectionDrawColor(255.0, 0.0, 255.0);
char strBuffer[256u];
const size_t strBufferSize = 256u;We will declare an image format, which will help OpenCV interpret captured image data. (A value will be assigned to this variable later, when we start capturing images.) We will also declare an OpenCV matrix that will store an equalized, grayscale version of the captured image. The declarations are as follows:
int matType; cv::Mat equalizedGrayMat;
Note
Equalization is a kind of contrast adjustment that makes all levels of brightness equally common in the output image. This adjustment makes a subject's appearance more stable with respect to variations in lighting. Thus, it is common practice to equalize an image before attempting to detect or recognize subjects (such as faces) in it.
For face detection, we will create a CascadeClassifier object (from OpenCV's objdetect module). The classifier loads a cascade file, for which we must specify an absolute path on Windows or a relative path on Unix. The following code constructs the path, the classifier, and a vector in which face detection results will be stored:
#ifdef _WIN32
snprintf(strBuffer, strBufferSize, "%s/../%s", argv[0], cascadeFilename);
cv::CascadeClassifier detector(strBuffer);
#else
cv::CascadeClassifier detector(cascadeFilename);
#endif
if (detector.empty()) {
snprintf(strBuffer, strBufferSize, "%s could not be loaded.",
cascadeFilename);
SDL_ShowSimpleMessageBox(
SDL_MESSAGEBOX_ERROR, "Failed to Load Cascade File", strBuffer,NULL);
return EXIT_FAILURE;
}
std::vector<cv::Rect> detectionRects;Now, we must set up several things related to FlyCapture2. First, the following code creates an image header that will receive captured data and metadata:
fc2Error error;
fc2Image image;
error = fc2CreateImage(&image);
if (error != FC2_ERROR_OK) {
showFC2Error(error);
return EXIT_FAILURE;
}The following code creates an FC2 context, which is responsible for querying, connecting to, and capturing from available cameras:
fc2Context context;
error = fc2CreateContext(&context);
if (error != FC2_ERROR_OK) {
showFC2Error(error);
return EXIT_FAILURE;
}The following lines use the context to fetch the identifier of the camera with the specified index:
fc2PGRGuid cameraGUID;
error = fc2GetCameraFromIndex(context, cameraIndex, &cameraGUID);
if (error != FC2_ERROR_OK) {
showFC2Error(error);
return EXIT_FAILURE;
}We connect to the camera:
error = fc2Connect(context, &cameraGUID);
if (error != FC2_ERROR_OK) {
showFC2Error(error);
return EXIT_FAILURE;
}We finish our initialization of FC2 variables by starting the capture session:
error = fc2StartCapture(context);
if (error != FC2_ERROR_OK) {
fc2Disconnect(context);
showFC2Error(error);
return EXIT_FAILURE;
}Our use of SDL2 also requires several initialization steps. First, we must load the library's main module and video module, as seen in the following code:
if (SDL_Init(SDL_INIT_VIDEO) < 0) {
fc2StopCapture(context);
fc2Disconnect(context);
showSDLError();
return EXIT_FAILURE;
}Next, in the following code, we create a window with a specified title and size:
SDL_Window *window = SDL_CreateWindow(
"LookSpry", SDL_WINDOWPOS_UNDEFINED, SDL_WINDOWPOS_UNDEFINED,
windowWidth, windowHeight, 0u);
if (window == NULL) {
fc2StopCapture(context);
fc2Disconnect(context);
showSDLError();
return EXIT_FAILURE;
}We will create a renderer that is capable of drawing textures (image data) to the window's surface. The parameters in the following code permit SDL2 to select any rendering device and any optimizations:
SDL_Renderer *renderer = SDL_CreateRenderer(window, -1, 0u);
if (renderer == NULL) {
fc2StopCapture(context);
fc2Disconnect(context);
SDL_DestroyWindow(window);
showSDLError();
return EXIT_FAILURE;
}Next, we will query the renderer to see which rendering backend was selected by SDL2. The possibilities include Direct3D, OpenGL, and software rendering. Depending on the back-end, we might request a high-quality scaling mode so that the video does not appear pixelated when we scale it. Here is the code for querying and configuring the renderer:
SDL_RendererInfo rendererInfo;
SDL_GetRendererInfo(renderer, &rendererInfo);
if (strcmp(rendererInfo.name, "direct3d") == 0) {
SDL_SetHint(SDL_HINT_RENDER_SCALE_QUALITY, "best");
} else if (strcmp(rendererInfo.name, "opengl") == 0) {
SDL_SetHint(SDL_HINT_RENDER_SCALE_QUALITY, "linear");
}To provide feedback to the user, we will display the name of the rendering backend in the window's title bar:
snprintf(strBuffer, strBufferSize, "LookSpry | %s",
rendererInfo.name);
SDL_SetWindowTitle(window, strBuffer);We will declare variables relating to the image data rendered each frame. SDL2 uses a texture as an interface to these data:
SDL_Texture *videoTex = NULL; void *videoTexPixels; int pitch;
We will also declare variables relating to frame rate measurements:
clock_t startTicks = clock(); clock_t endTicks; unsigned int numImagesCaptured = 0u;
Three more variables will track the application's state—whether it should continue running, whether it should be detecting faces, and whether it should be mirroring the image (flipping it horizontally) for display. Here are the relevant declarations:
bool running = true; bool detecting = true; bool mirroring = true;
Now, we are ready to enter the application's main loop. On each iteration, we poll the SDL2 event queue for any and all events. A quit event (which arises, for example, when the window's close button is clicked) causes the running flag to be cleared and the main loop to exit at the iteration's end. When the user presses D or M, respectively, the detecting or mirroring flag is negated. The following code implements the event handling logic:
SDL_Event event;
while (running) {
while (SDL_PollEvent(&event)) {
if (event.type == SDL_QUIT) {
running = false;
break;
} else if (event.type == SDL_KEYUP) {
switch(event.key.keysym.sym) {
// When 'd' is pressed, start or stop [d]etection.
case SDLK_d:
detecting = !detecting;
break;
// When 'm' is pressed, [m]irror or un-mirror the video.
case SDLK_m:
mirroring = !mirroring;
break;
default:
break;
}
}
}Still in the main loop, we attempt to retrieve the next image from the camera. The following code does this synchronously:
error = fc2RetrieveBuffer(context, &image);
if (error != FC2_ERROR_OK) {
fc2Disconnect(context);
SDL_DestroyTexture(videoTex);
SDL_DestroyRenderer(renderer);
SDL_DestroyWindow(window);
showFC2Error(error);
return EXIT_FAILURE;
}Tip
Given the high throughput of the GS3-U3-23S6M-C and many other Point Grey cameras, synchronous capture is justifiable here. Images are coming in so quickly that we can expect zero or negligible wait time until a buffered frame is available. Thus, the user will not experience any perceptible lag in the processing of events. However, FC2 also offers asynchronous capture, with a callback, via the fc2SetCallbck function. The asynchronous option might be better for low-throughput cameras and, in this case, capture and rendering would not occur in the same loop as event polling.
If we have just captured the first frame in this run of the application, we still need to initialize several variables; for example, the texture is NULL. Based on the captured image's dimensions, we can set the size of the equalized matrix and of the renderer's (pre-scaling) buffer, as seen in the following code:
if (videoTex == NULL) {
equalizedGrayMat.create(image.rows, image.cols, CV_8UC1);
SDL_RenderSetLogicalSize(renderer, image.cols, image.rows);Based on the captured image's pixel format, we can select closely matching formats for OpenCV matrices and for the SDL2 texture. For monochrome capture—and raw capture, which we assume to be monochrome—we will use single-channel matrices and a YUV texture (specifically, the Y channel). The following code handles the relevant cases:
Uint32 videoTexPixelFormat;
switch (image.format) {
// For monochrome capture modes, plan to render captured data
// to the Y plane of a planar YUV texture.
case FC2_PIXEL_FORMAT_RAW8:
case FC2_PIXEL_FORMAT_MONO8:
videoTexPixelFormat = SDL_PIXELFORMAT_YV12;
matType = CV_8UC1;
break;For color capture in YUV, RGB, or BGR format, we select a matching texture format and a number of matrix channels based on the format's bytes per pixel:
// For color capture modes, plan to render captured data
// to the entire space of a texture in a matching color
// format.
case FC2_PIXEL_FORMAT_422YUV8:
videoTexPixelFormat = SDL_PIXELFORMAT_UYVY;
matType = CV_8UC2;
break;
case FC2_PIXEL_FORMAT_RGB:
videoTexPixelFormat = SDL_PIXELFORMAT_RGB24;
matType = CV_8UC3;
break;
case FC2_PIXEL_FORMAT_BGR:
videoTexPixelFormat = SDL_PIXELFORMAT_BGR24;
matType = CV_8UC3;
break;Some capture formats, including those with 16 bpp per channel, are not currently supported in LookSpry and are considered failure cases, as seen in the following code:
default:
fc2StopCapture(context);
fc2Disconnect(context);
SDL_DestroyTexture(videoTex);
SDL_DestroyRenderer(renderer);
SDL_DestroyWindow(window);
SDL_ShowSimpleMessageBox(
SDL_MESSAGEBOX_ERROR,
"Unsupported FlyCapture2 Pixel Format",
"LookSpry supports RAW8, MONO8, 422YUV8, RGB, and BGR.",
NULL);
return EXIT_FAILURE;
}We will create a texture with the given format and the same size as the captured image:
videoTex = SDL_CreateTexture(
renderer, videoTexPixelFormat, SDL_TEXTUREACCESS_STREAMING,
image.cols, image.rows);
if (videoTex == NULL) {
fc2StopCapture(context);
fc2Disconnect(context);
SDL_DestroyRenderer(renderer);
SDL_DestroyWindow(window);
showSDLError();
return EXIT_FAILURE;
}Using the following code, let's update the window's title bar to show the pixel dimensions of the captured image and the rendered image, in pixels:
snprintf(
strBuffer, strBufferSize, "LookSpry | %s | %dx%d --> %dx%d",
rendererInfo.name, image.cols, image.rows, windowWidth,
windowHeight);
SDL_SetWindowTitle(window, strBuffer);
}Next, if the application is in its face detection mode, we will convert the image to an equalized, grayscale version, as seen in the following code:
cv::Mat srcMat(image.rows, image.cols, matType, image.pData,
image.stride);
if (detecting) {
switch (image.format) {
// For monochrome capture modes, just equalize.
case FC2_PIXEL_FORMAT_RAW8:
case FC2_PIXEL_FORMAT_MONO8:
cv::equalizeHist(srcMat, equalizedGrayMat);
break;
// For color capture modes, convert to gray and equalize.
cv::cvtColor(srcMat, equalizedGrayMat,
cv::COLOR_YUV2GRAY_UYVY);
cv::equalizeHist(equalizedGrayMat, equalizedGrayMat);
break;
case FC2_PIXEL_FORMAT_RGB:
cv::cvtColor(srcMat, equalizedGrayMat, cv::COLOR_RGB2GRAY);
cv::equalizeHist(equalizedGrayMat, equalizedGrayMat);
break;
case FC2_PIXEL_FORMAT_BGR:
cv::cvtColor(srcMat, equalizedGrayMat, cv::COLOR_BGR2GRAY);
cv::equalizeHist(equalizedGrayMat, equalizedGrayMat);
break;
default:
break;
}We will perform face detection on the equalized image. Then, in the original image, we will draw rectangles around any detected faces:
// Run the detector on the equalized image.
detector.detectMultiScale(
equalizedGrayMat, detectionRects, detectionScaleFactor,
detectionMinNeighbours, detectionFlags, detectionMinSize,
detectionMaxSize);
// Draw the resulting detection rectangles on the original image.
for (cv::Rect detectionRect : detectionRects) {
cv::rectangle(srcMat, detectionRect, detectionDrawColor);
}
}At this stage, we have finished our computer vision task for this frame and we need to consider our output task. The image data are destined to be copied to the texture and then rendered. First, we will lock the texture, meaning that we will obtain write access to its memory. This is accomplished in the following SDL2 function call:
SDL_LockTexture(videoTex, NULL, &videoTexPixels, &pitch);
Remember, if the camera is in a monochrome capture mode (or a raw mode, which we assume to be monochrome), we are using a YUV texture. We need to fill the U and V channels with the mid-range value, 128, to ensure that the texture is gray. The following code accomplishes this efficiently by using the memset function from the C standard library:
switch (image.format) {
case FC2_PIXEL_FORMAT_RAW8:
case FC2_PIXEL_FORMAT_MONO8:
// Make the planar YUV video gray by setting all bytes in its U
// and V planes to 128 (the middle of the range).
memset(((unsigned char *)videoTexPixels + image.dataSize), 128,
image.dataSize / 2u);
break;
default:
break;
}Now, we are ready to copy the image data to the texture. If the mirroring flag is set, we will copy and mirror the data at the same time. To accomplish this efficiently, we will wrap the destination array in an OpenCV Mat and then use OpenCV's flip function to flip and copy the data simultaneously. Alternatively, if the mirroring flag is not set, we will simply copy the data using the standard C memcpy function. The following code implements these two alternatives:
if (mirroring) {
// Flip the image data while copying it to the texture.
cv::Mat dstMat(image.rows, image.cols, matType, videoTexPixels,
image.stride);
cv::flip(srcMat, dstMat, 1);
} else {
// Copy the image data, as-is, to the texture.
// Note that the PointGrey image and srcMat have pointers to the
// same data, so the following code does reference the data that
// we modified earlier via srcMat.
memcpy(videoTexPixels, image.pData, image.dataSize);
}Tip
Typically, the memcpy function (from the C standard library) compiles to block transfer instructions, meaning that it provides the best possible hardware acceleration for copying large arrays. However, it does not support any modification or reordering of data while copying. An article by David Nadeau benchmarks memcpy against four other copying techniques, using four compilers for each technique , and can be found at: http://nadeausoftware.com/articles/2012/05/c_c_tip_how_copy_memory_quickly.
Now that we have written the frame's data to the texture, we will unlock the texture (potentially causing data to be uploaded to the GPU) and we will tell the renderer to render it:
SDL_UnlockTexture(videoTex);
SDL_RenderCopy(renderer, videoTex, NULL, NULL);
SDL_RenderPresent(renderer);After a specified number of frames, we will update our FPS measurement and display it in the window's title bar, as seen in the following code:
numImagesCaptured++;
if (numImagesCaptured >= numImagesPerFPSMeasurement) {
endTicks = clock();
snprintf(
strBuffer, strBufferSize,
"LookSpry | %s | %dx%d --> %dx%d | %ld FPS",
rendererInfo.name, image.cols, image.rows, windowWidth,
windowHeight,
numImagesCaptured * CLOCKS_PER_SEC /
(endTicks - startTicks));
SDL_SetWindowTitle(window, strBuffer);
startTicks = endTicks;
numImagesCaptured = 0u;
}
}There is nothing more in the application's main loop. Once the loop ends (as a result of the user closing the window), we will clean up FC2 and SDL2 resources and exit:
fc2StopCapture(context); fc2Disconnect(context); SDL_DestroyTexture(videoTex); SDL_DestroyRenderer(renderer); SDL_DestroyWindow(window); return EXIT_SUCCESS; }
On Windows, LookSpry can be built as a Visual C++ Win32 Console Project in Visual Studio. Remember to right-click on the project and edit its Project Properties so that C++ | General | Additional Include Directories lists the paths to OpenCV's, FlyCapture 2's, and SDL 2's include directories. Similarly, edit Linker | Input | Additional Dependencies so that it lists the paths to opencv_core300.lib, opencv_imgproc300.lib, and opencv_objdetect300.lib (or similarly named lib files for other OpenCV versions besides 3.0.0) as well as FlyCapture2_C.lib, SDL2.lib, and SDL2main.lib. Finally, ensure that OpenCV's dll files are in the system's Path.
On Linux, a Terminal command such as the following should succeed in building LookSpry:
$ g++ LookSpry.cpp -o LookSpry `sdl2-config --cflags --libs` \ -lflycapture-c -lopencv_core -lopencv_imgproc -lopencv_objdetect
Ensure that the GS3-U3-23S6M-C camera (or another PGR camera) is plugged in and that it is properly configured using the FlyCap2 GUI application. Remember that the configuration is reset whenever the camera is unplugged.
Note
All the camera settings in the FlyCap2 GUI application can also be set programmatically via the FlyCapture2 SDK. Refer to the official documentation and samples that come with the SDK.
When you are satisfied with the camera's configuration, close the FlyCap2 GUI application and run LookSpry. Try different image processing modes by pressing M to un-mirror or mirror the video and D to stop or restart detection. How many frames per second are processed in each mode? How is the frame rate in detection mode affected by the number of faces?

Hopefully, you have observed that in some or all modes, LookSpry processes frames at a much faster rate than a typical monitor's 60Hz refresh rate. The real-time video would look even smoother if we viewed it on a high-quality 144Hz gaming monitor. However, even if the refresh rate is a bottleneck, we can still appreciate the low latency or responsiveness of this real-time video.
Since the GS3-U3-23S6M-C and other PGR cameras take interchangeable, C-mount lenses, we should now educate ourselves about the big responsibility of buying a lens!