As Moodle encourages interaction and exploration, your students' learning experience will often be non-linear. Moodle can enforce a specific order upon a course, using something called conditional activities. Conditional activities can be arranged in a sequence. Your course can contain a mix of conditional and non-linear activities.
In this section, I'll take you on a tour of a Moodle learning site. You will see a student's experience from the time the student arrives at the site, enters a course, and works through some material in the course. You will also see some student-to-student interaction and some functions used by the teacher to manage the course. Along the way, I'll point out many of the features that you will learn to implement in this book and how the demo site is using those features.





















































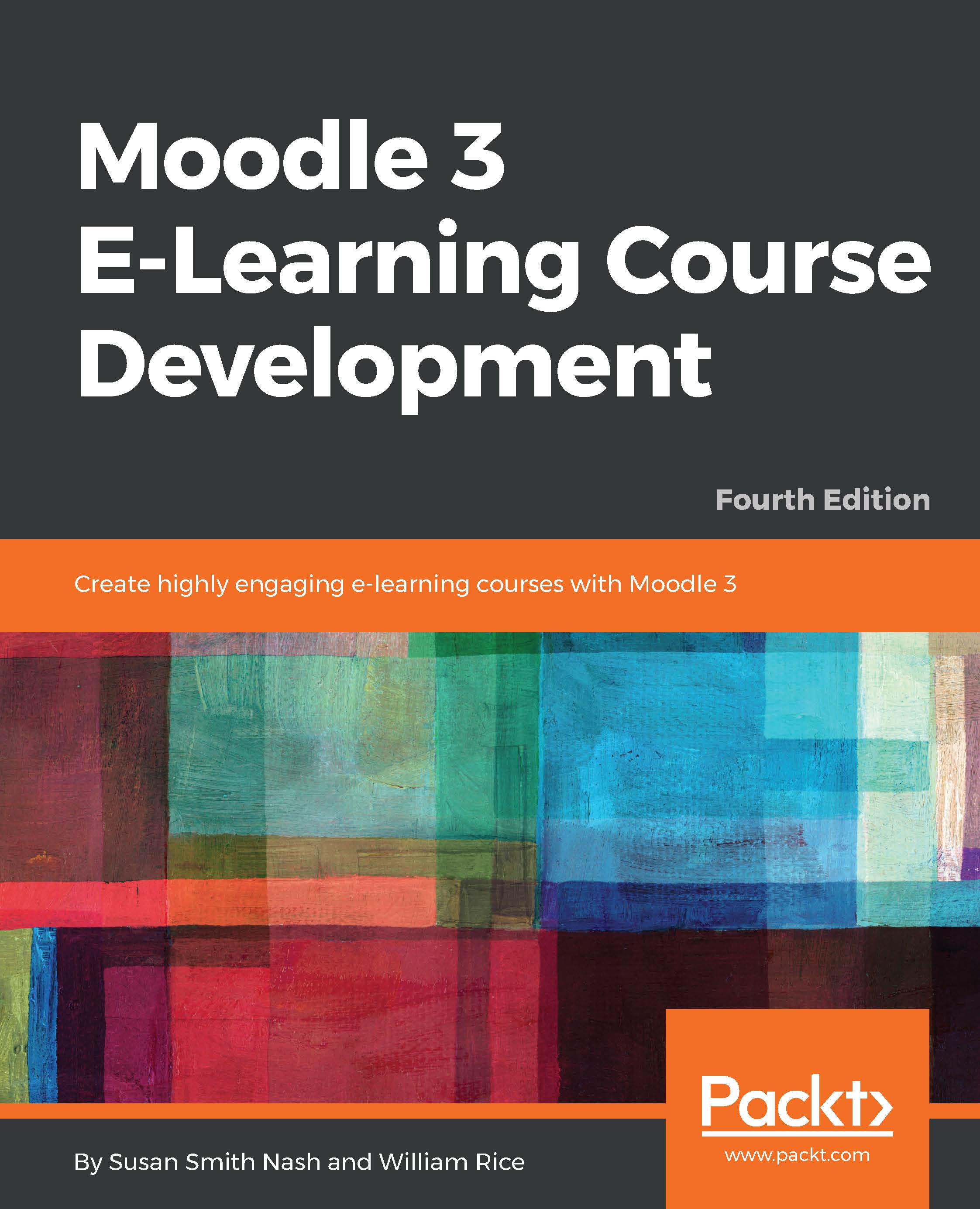














 next to the title of the window. Clicking on this icon displays an explanation of this type of item.
next to the title of the window. Clicking on this icon displays an explanation of this type of item.








