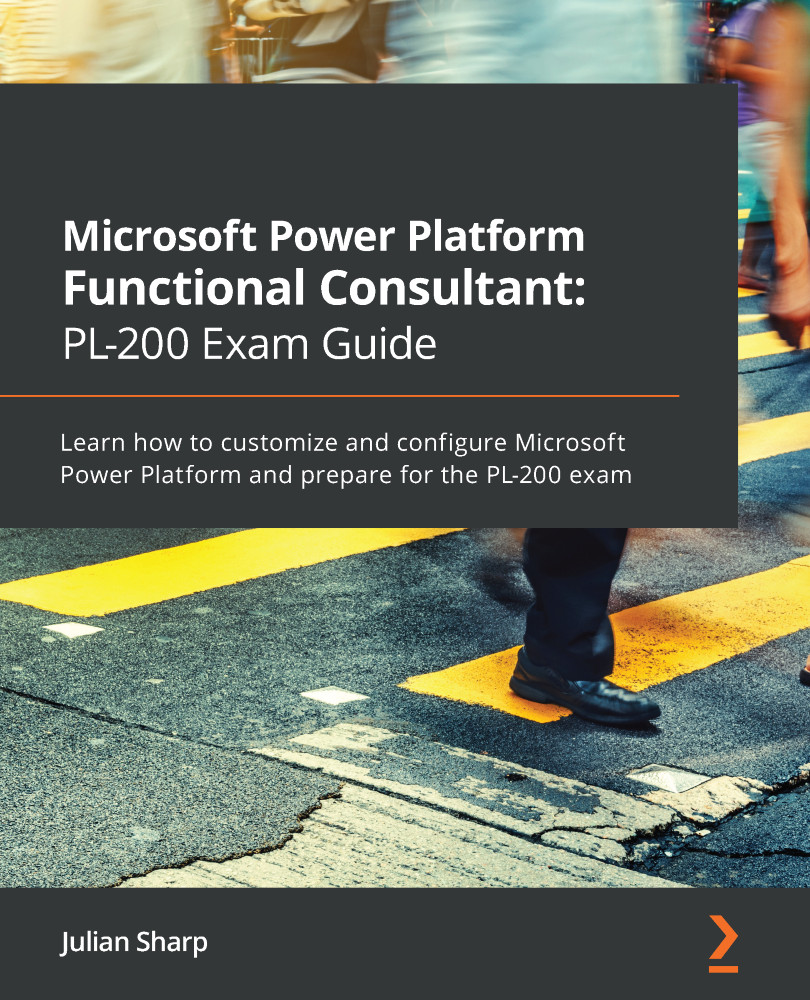You can create a new chart from the Charts tab of the entity in your solution by clicking Add chart, as shown in Figure 9.28. This opens the chart designer, as shown in the following screenshot:

Figure 9.28 – Chart designer
In the previous screenshot, you can configure the following:
- View used for chart preview: You can use any public view to select the records to be used in the chart. The view is not saved with the chart definition. It is just for illustration.
- Chart type: Click on the type of chart. You can change this at any time.
- Name: This will be populated automatically from the fields selected.
- Series: The field(s) you want to aggregate (summarize).
- Aggregate: The function you want to aggregate with.
- Categories: The field(s) that you want to group the data by. If you use a date field, then you can group by day, week, month, quarter, and year.
If you have multiple series in your chart, you can have different chart types for each...