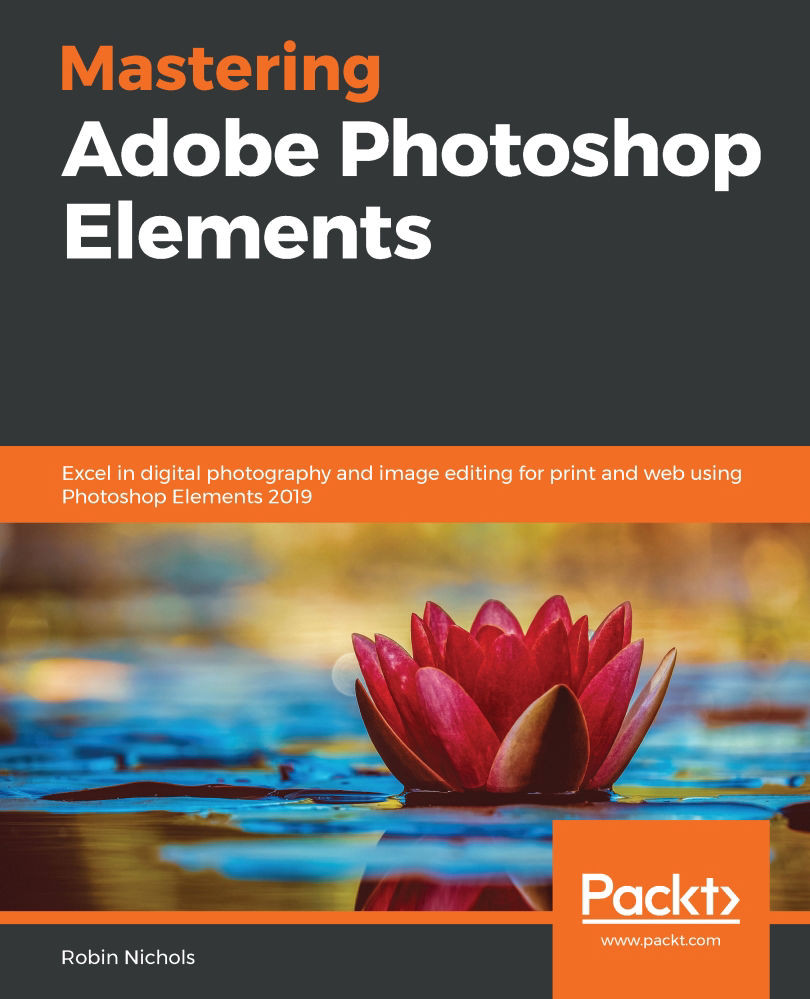Adjustment Layer Masking
Taking the role of the Adjustment Layer one step further, not only can we use these layers in a nondestructive editing fashion, but we can also apply those edits to specific areas in the image by using its attached Layer Mask:
- When using the Adjustment Layer, you'll note that, not only is there a Levels icon on the Adjustment Layer, but there is also a white rectangle —this is the Layer Mask. All Adjustment Layers have this feature. In its white state, it's see-through (fully transparent). Click this white rectangle thumbnail once to select it (rather than having the Levels icon selected). A light blue (highlight) line will appear around that white mask rectangle. This indicates that it's now the active part of the Adjustment Layer (and not the Levels part of the Adjustment Layer).
- Here's the very creative part of the process. Choose the Brush tool from the Tool Bar (by pressing B or clicking the brush icon in the Draw section of the Tool...