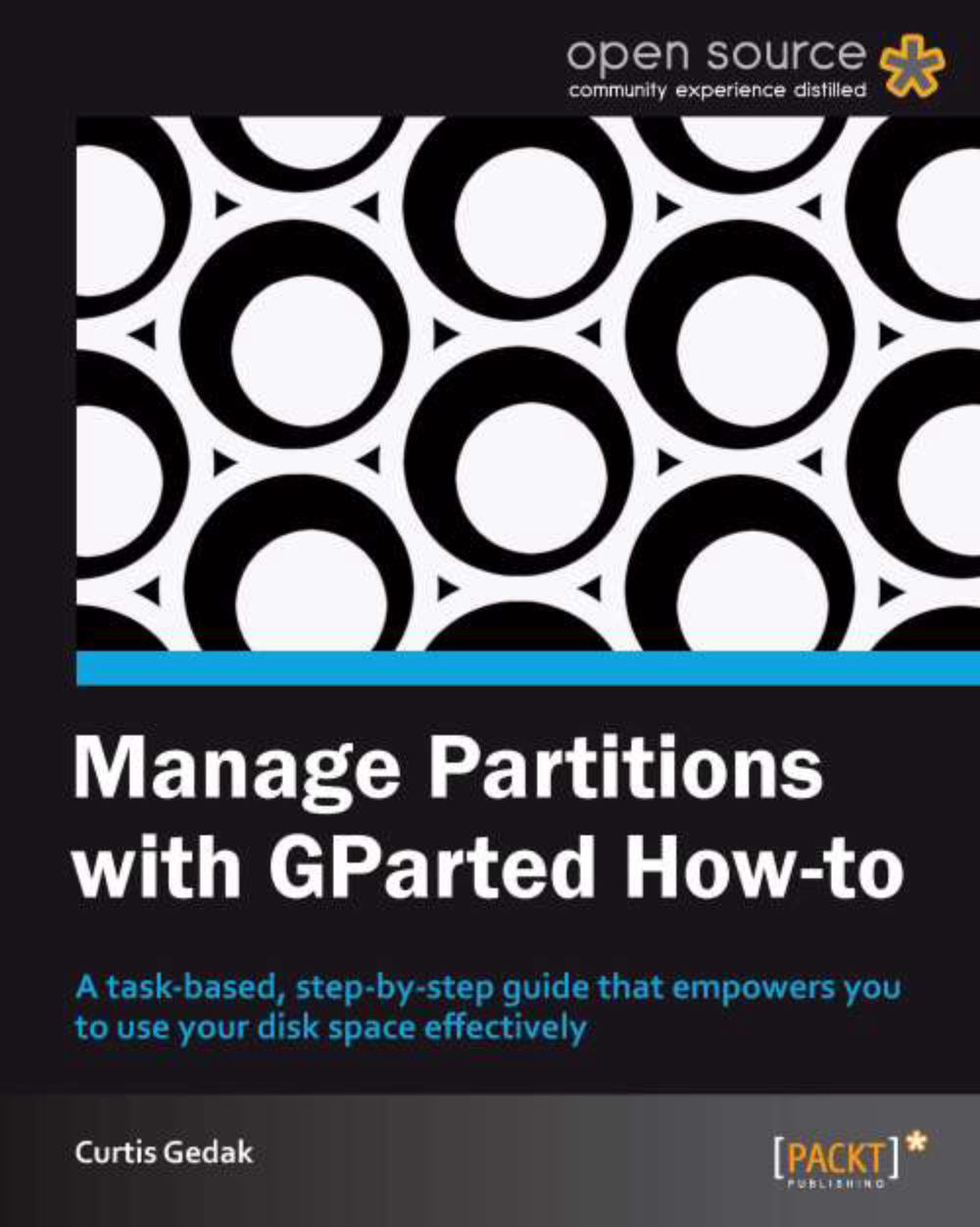Formatting a partition (Should know)
Normally you choose the file system type when creating a new partition. However, sometimes you want to keep an existing partition location exactly the same, but format it with a new file system so you can use the partition for a different purpose. The following steps describe how to accomplish this task.
Getting ready
As formatting a partition will overwrite the existing data, if you wish to keep the data you must first make a backup.
How to do it...
Select the partition to format:

Choose the Partition | Format menu option and select a file system; for example, fat32.
Tip
A list of default file systems used by operating systems can be found in the Identifying partitions and actions available recipe.

Choose the Edit | Apply All Operations menu option to apply the queued operations to disk.
Click on Apply to apply operations to disk.
Click on Close to close the apply operations to disk window.

How it works…
By selecting an existing partition and choosing format, you maintain the existing partition boundaries and the partition number. The process of formatting writes new file system metadata to the partition, which destroys the links to previously existing files. Often software recovery tools can be used to recover this data, but for our purposes all data in the partition is lost.
There's more...
Formatting the partition with a new file system will overwrite the label and UUID used by the previous file system. The next two sections cover how to set a new label, and also the implications of the UUID change.
Labeling the partition
After formatting a partition you can choose to place a label on the file system to make it easier to identify the partition. You can also label other existing partitions too.
Select the partition to label.

Choose the Partition | Label menu option and a Set partition label window is displayed.
Enter a Label for the file system; for example,
MUSIC.
Click on OK.
Choose the Edit | Apply All Operations menu option to apply the queued operations to disk.
Click on Apply to apply operations to disk.
Click on Close to close the apply operations to disk window.

Formatting creates a new UUID
Formatting an existing partition with a new file system results in the creation of a new Universally Unique Identifier (UUID) for the file system. Additionally, the previous volume label on the file system is lost. As the UUID or volume label is often used to identify the partition, this can impact how the operating system treats the file system.
For example, in Linux, if the file system was previously automatically mounted, then it might cease to be mounted due to the change in UUID or volume label. To address this situation you might need to update configuration files, such as /etc/fstab, to reflect the new UUID or volume label.
For file systems recognized by Windows (ntfs, fat16, and fat32), Windows will reuse the drive letter for the new file system and UUID. For example if G: was used for an NTFS partition, then after you reformat the partition with fat32 Windows will reuse G: as the drive letter. For file systems not recognized by Windows, no drive letter is assigned.
If you need to change the Windows drive letter assignments, use the Disk Management tool. In Windows, start the Disk Management tool from the Start menu's Run box or from a command prompt window by entering diskmgmt.msc. To access the drive letter change feature, right-click on the partition that you want to assign a new drive letter to. Next, click on Change Drive Letters and Paths, and then assign an available drive letter.