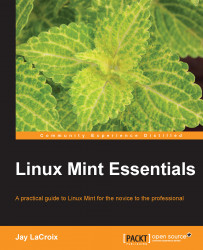Connecting to a wireless network
Like wired networking, the ability to utilize a wireless card in Mint depends on whether drivers are included in the version of the kernel that ships with your release. Wireless support is fairly good in Linux, but a few vendors are more problematic than the others. Thankfully, Linux Mint has gone to great lengths to support as many wireless cards as possible. There's a good chance that yours will be supported as well.
The icon mentioned earlier for wired connections (located near your clock in the system tray) is also used for wireless connections. If you click on this icon, you should see your local wireless connection listed in the pop-up menu that appears. The following screenshot shows the network connection menu available from the panel, showing an available wireless connection:

To connect to a network, simply click on it. If a password is required, it will prompt you to enter it. Once you enter the correct password, you should see a message that says...