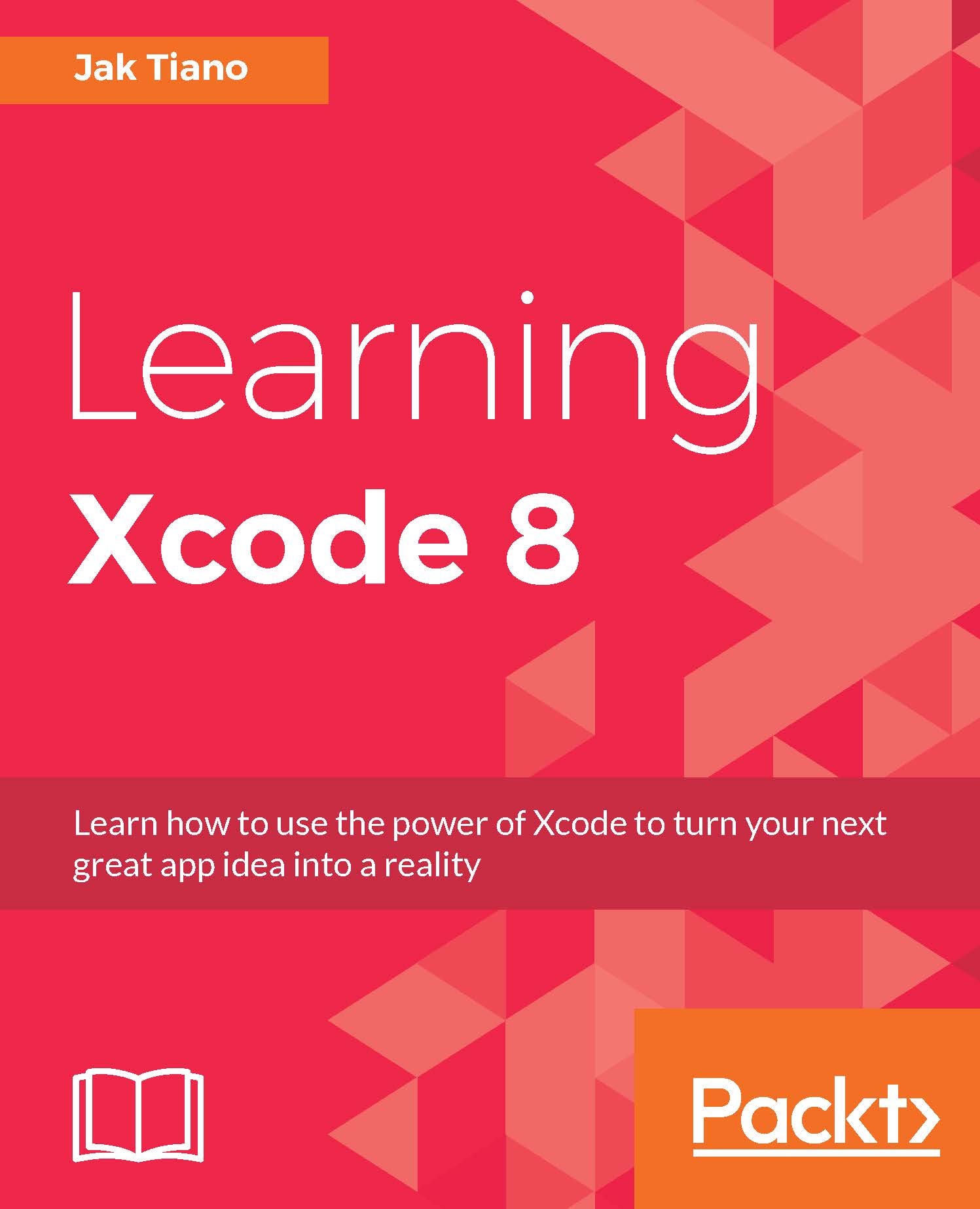Uploading to iTunes Connect
With the app record set up, we're ready to make the final build of our app and upload it to iTunes Connect. Due to the possibility of this section being very tricky, I recommend you use my final version of the Snippets project which is located in the Chapter 16 resources folder, to minimize the possibility of bugs:

Figure 16.10: Setting our code signing properties for our build
With the Snippets project open, on the Xcode toolbar change the destination device to Generic iOS Device (as seen in Figure 16.10). This makes it so that when we build, it is for a generic device, instead of for a specific device or simulator.
Next, we need to archive our app. This is a different type of build that can be uploaded to the app store. To do this, go to Product|Archive on the menu bar (the second arrow in Figure 16.10):

Figure 16.11: The organizer window
Once the archive is complete, Xcode will open the Organizer window, showing you the completed archive. The Organizer window...