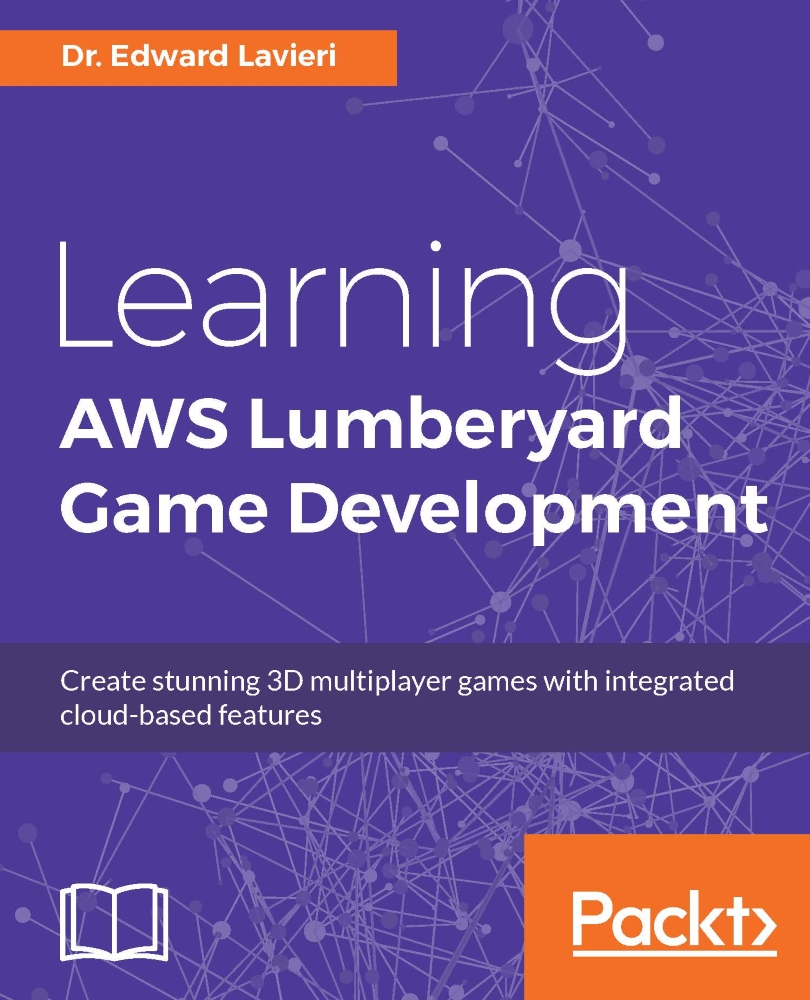Putting it all together
So far we have explored animation functionality with Mannequin and Geppetto. We understand that a third-party content creation system such as Autodesk Maya or Autodesk 3DS Max is required to create the animation files for import into our game levels. Next, let's take a look at a finished project to see how this all works together.
We will look at two types of animations: one that is initiated by user input and one that runs automatically.
Animation triggered by user input
Follow these steps:
Launch the Lumberyard Editor.
On the Welcome to Lumberyard Editor dialog window, click the Open level button. If you previously checked the Don't show this dialog on startup checkbox in the Welcome to Lumberyard Editor dialog window, the window will not be present. You can toggle the window back on by selecting File | Global Preferences | Editor Settings and checking the Show Welcome to Lumberyard at startup checkbox. You can also select File | Open from the pull-down menu to launch...