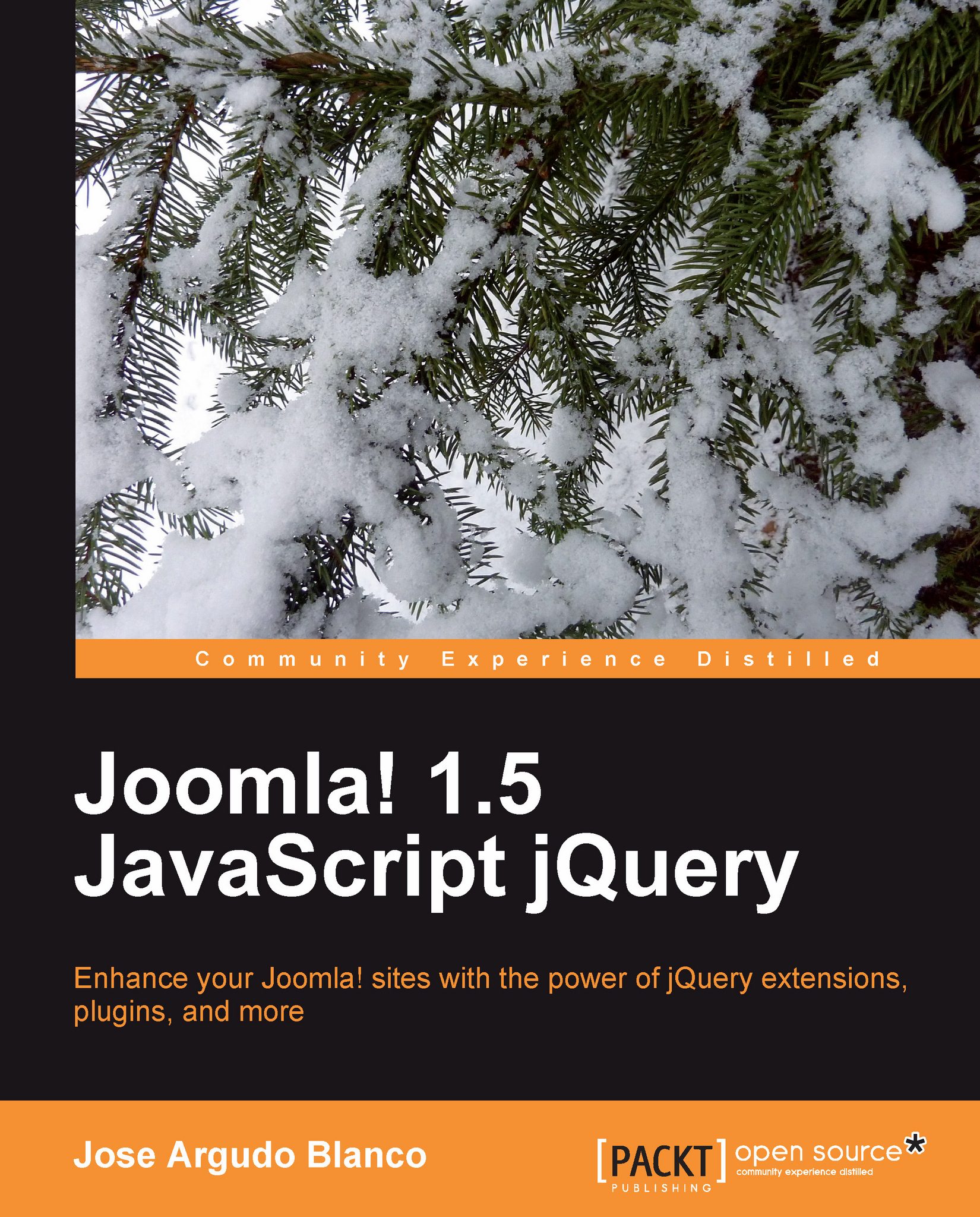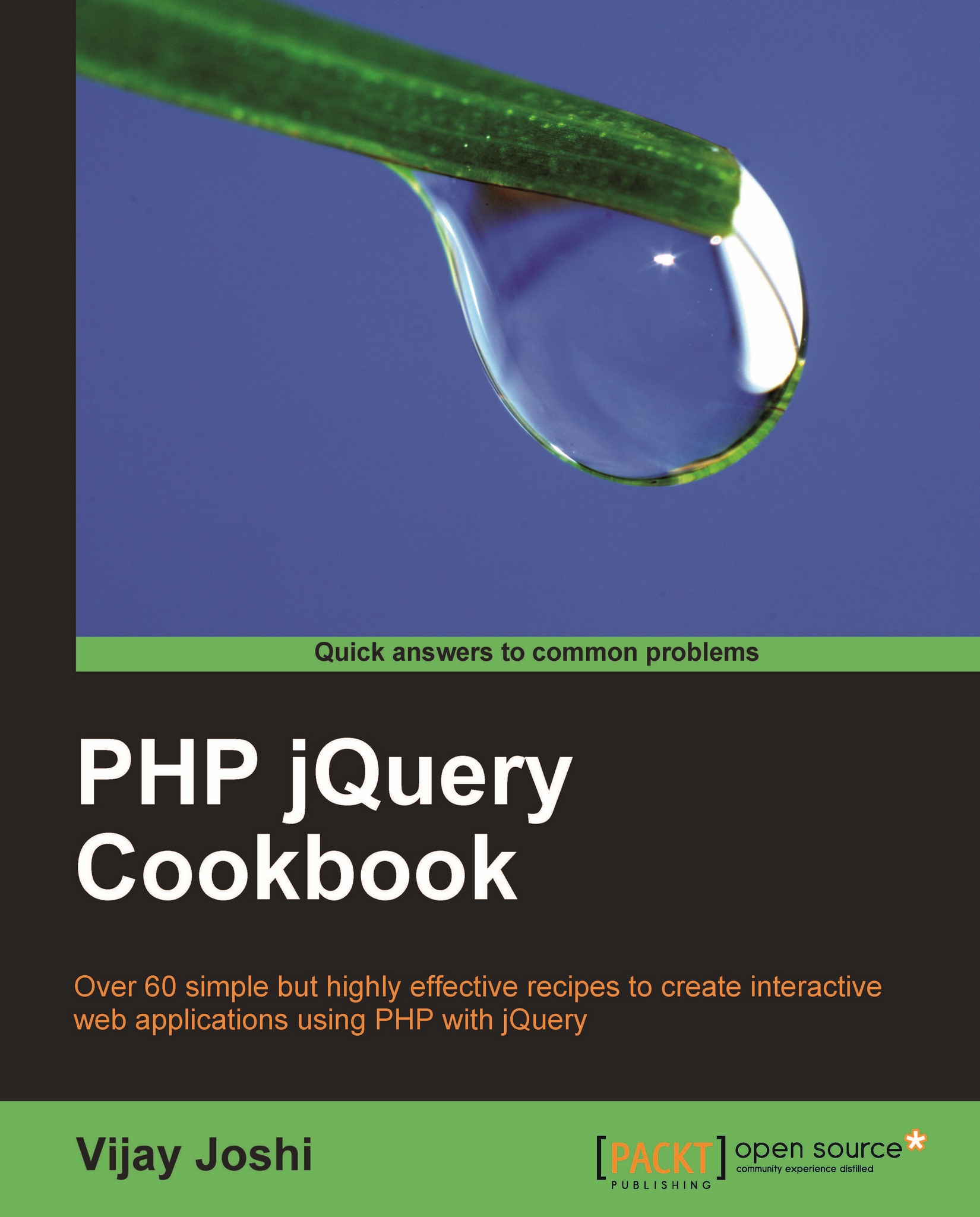Using image pop ups is another way of making our site interesting, and is very
common these days. You can see this effect in almost every site. So our site is not
going to be lighter on effects than others; we are going to incorporate image pop
ups, and in an easy way as you will see.
First we are going to download the module from
http://extensions.joomla.org/extensions/multimedia/multimedia-display/4577.
You can also search the JED for "Ninja ShadowBox". Once we have
downloaded the file, we can install it, as always, by navigating to Extensions | Install/Uninstall. In the field where it
says Package File you will click on Select file. In my installation, the file is
called mod_ninja_shadowbox-2.0.9.zip. Select the file and
click on Upload File and Install. Although the
version number can change, the installation process will remain the same.
When the installation process finishes, we can find this extension under Extensions | Module Manager. At first, we may assume
that this extension, as it behaves more like a plugin, would be found in
the Plugin Manager, but no, this extension
can be found in the modules section.
In this section, we will find a module called Ninja
ShadowBox. Click on it to open its admin section (shown in the
following screenshot):
We could leave these parameters at their default values, and the module would work
correctly. However, let's take a look at them:
Javascript Library—lets us
select which JavaScript library we are going to use. As the book is about
Joomla! and jQuery, I think we will be leaving the default option,
jQuery.
Include core JS Library—can
be set to Don't include if you are
loading your own library in the template. Your library would be used instead
of the ones provided by the module. Otherwise, this parameter could be left
at its default value.
Shadowbox language—provides
lots of languages from which we can select our favorite. For the purposes
of the example, I will be using the default selection of English as the language. However, please
select your favorite language here.
CSS Skin—is an important
parameter, as it affects how the images are shown. For now, we are going to
leave it as it is, but later you can come back here and change it.
Include JS—relates to the
shadowbox library. However, if you are going to use your own library (if
there is a newer version or for some other reason) you can disable this
parameter. For now, we'll be leaving this parameter as it is.
Media formats—shows all of
the media formats available. If you don't want to use some of them, you
can disable them here. However, there's no need to do that for
now.
Image Map ID—is used to link
image maps to images by placing the ID in this field. It is a parameter that
we are not going to use.
Fix Internet Explorer 8—lets
us emulate the IE 7 behavior. Sometimes, code that worked well in IE 7 and
other browsers may not work in IE 8. For me, the first option is working
well, but you can change it if it's not working for you. This option
generates the following line in the template:
So our browser will try to emulate IE 7's way of rendering pages.
Enable Cache—is a very
useful parameter to use cache on a working site. However, as we are still
in a development environment, we will leave this option at No—its default value.
Let's continue and see what we need to do in our articles to get this module
to work. You may be thinking "But Jose, there's an Advanced Parameters
tab!"—I know my friends, it's just that I want to show you many
other things and don't have the space for all of it!
Anyway, the advance options are to be left at the default values. You need to
enable them by selecting True in Use Advanced Mode. Later, when we finish this topic, I
recommend you come back here and try all of these options. We don't need them
now, but they can be interesting if you wish to give them a try.
Now save the module and go to Content | Article
Manager.
Note
Remember that in order for the module to work, we have to enable it. The
position doesn't really matter as the module is not going to show anything
in the module position.
Any article would be good for us. However, I'm going to use the one we
created previously—you can use any other one though. After opening the
article, add the following text to the end of it:
Then click on the Insert/edit link button. A
form similar to the following screenshot will open:
In the Link URL field we will enter the
following path:
This will create the link to the image, as we can see in the following
screenshot.
However, when we click on this link we will be directed to another page, where we
will be able to see the image. This is not the expected result, and that's
because we still need to perform some tasks.
Well, in fact, we only need to modify the link code generated by the editor. So
go back to the article editor, and click on the
HTML button, as shown in the following screenshot:
This will open the source code editor, but don't worry, the changes needed are
very easy to achieve. First, we need to find the link code. As of now, it will look
more or less similar to the following:
The tiny change required in this code is as follows:
That's it, we have only added rel="shadowbox".
Now apply the changes or save the article, go to the frontend, refresh the page,
and click on the link again. If all has gone OK—and it should
have—the image will pop up over the article. It should look similar to the
following screenshot:
Note
Remember that we can change the CSS skin and thus change the way the pop up
will look. In order to do so, we only need to go back to the module admin skin,
and select a different one.
Looks nice doesn't it? But we are not limiting the possibilities to only
pop-up images. For example, take a look at the following code:
Using this code, in more than one image, we can create an image gallery with
arrows to browse the images both forwards and backwards. However, try writing the
following code:
A pop up with the Google website inside will appear. As you can see, the
possibilities are almost endless.
Some other modules to try
Of course, Ninja Shadowbox is not the only module that can help us with image
pop ups. If we search the JED, we will find many other modules that can suit our
needs. Take a look at the following modules:
BK-Thumb—is a good
module, and has lots of features, such as watermarking images, resize
images, and many others—it seems only to work with images
though.
YOOeffects—is for the
MooTools library, and works mostly in the same way. However, it can
also add some other effects, such as reflection, to our pages.
 United States
United States
 Great Britain
Great Britain
 India
India
 Germany
Germany
 France
France
 Canada
Canada
 Russia
Russia
 Spain
Spain
 Brazil
Brazil
 Australia
Australia
 Singapore
Singapore
 Hungary
Hungary
 Philippines
Philippines
 Mexico
Mexico
 Thailand
Thailand
 Ukraine
Ukraine
 Luxembourg
Luxembourg
 Estonia
Estonia
 Lithuania
Lithuania
 Norway
Norway
 Chile
Chile
 South Korea
South Korea
 Ecuador
Ecuador
 Colombia
Colombia
 Taiwan
Taiwan
 Switzerland
Switzerland
 Indonesia
Indonesia
 Cyprus
Cyprus
 Denmark
Denmark
 Finland
Finland
 Poland
Poland
 Malta
Malta
 Czechia
Czechia
 New Zealand
New Zealand
 Austria
Austria
 Turkey
Turkey
 Sweden
Sweden
 Italy
Italy
 Egypt
Egypt
 Belgium
Belgium
 Portugal
Portugal
 Slovenia
Slovenia
 Ireland
Ireland
 Romania
Romania
 Greece
Greece
 Argentina
Argentina
 Malaysia
Malaysia
 South Africa
South Africa
 Netherlands
Netherlands
 Bulgaria
Bulgaria
 Latvia
Latvia
 Japan
Japan
 Slovakia
Slovakia