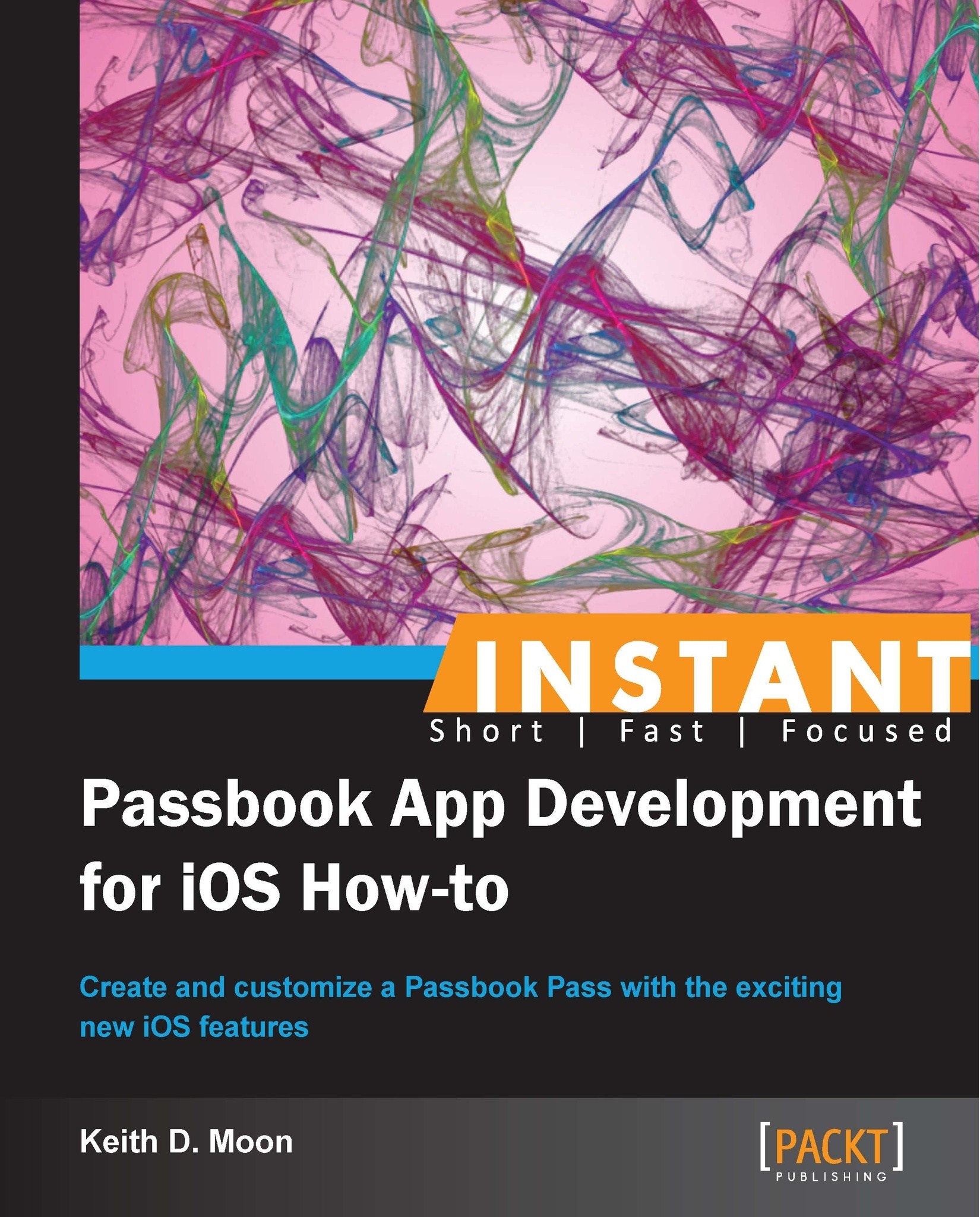Understanding Passbook (Simple)
This recipe will help you understand Passbook from the perspective of both, a user and a Pass creator.
Getting ready
With iOS, Apple introduced the Passbook app as a central digital wallet for all the store cards, coupons, boarding passes, and event tickets that have become a popular feature of apps.
A company wishing to take advantage of this digital wallet and the extra functionality it provides, can use Apple's developer platform to create a Pass for their users.
How to do it…
To understand Passbook, we need to see a Pass in action. Download the example Pass from:
If you open this link within Mobile Safari, on an iPhone or iPod Touch running iOS, you will be presented with the Pass and the option to add it to your Passbook:

Alternatively, you can download the Pass on a Mac or PC and e-mail it to yourself, and then open the e-mail within the Mail app on an iPhone or iPod Touch. Tapping the Pass attachment link will present the Pass.
If you choose to add the Pass to your Passbook app, the displayed Pass will disappear, having been filed away within your Passbook. Now, click on the home button to return to the home screen and launch the Passbook app. In the app you will now see the Pass that was just added. It contains information specified by the app creator and can be presented when interacting with the company providing the service. Additional information can be placed on the back of the Pass. Tap the i button in the top-right hand corner of the Pass, to reveal this information.
How it works…
The following diagram describes how Passes are delivered to a Passbook, and how these can be updated:

The process of creating a Pass involves cryptographically signing the Pass using a certificate and key generated from your iOS developer account. For this reason, the generation of the Pass needs to take place on a server, and then be delivered to Passbook either via your own app, as an e-mail attachment, or by embedding it in a website.
It's important to note that Apple does not provide any system for the Pass providers to authenticate, validate, or invalidate Passes. The Pass can contain barcode information, but it is up to the Pass provider to provide the infrastructure for reading and processing these barcodes.
Instead of just sitting in the Passbook app, waiting to be used, a Pass can contain location and time triggers, that proactively present the Pass to the user, serving as both a reminder and providing convenient access. For example, an event Pass could be set to appear 15 minutes before the start time, at the time when a user is likely to want to present their event Pass to an attendant. Alternatively, a coupon Pass could be presented as a user approaches their local store where the coupon can be redeemed.
Passes that have been added to Passbook can also be updated dynamically. For example, if the Pass is for a store card, a change to the card balance may require an update to the Pass. In the case of, for example an airline ticket Pass, a departure gate change should trigger a Pass update.
When a Pass needs to be updated, your server sends a push notification to the Passbook app on the user's device. This push notification is not displayed to the user.
Upon receiving this Push Notification, the Passbook app then makes a request to your server for the updated Pass information. Your server would then respond to the relevant request, and provide the updated information in the expected format.
When the Passbook App on the user's device receives the updated information, it silently updates the Pass. The next time the user looks at the Pass contained in the Passbook app, the updated information is displayed.
There's more…
Support for Passbook is also built into OSX Mountain Lion (10.8.2). Pass files with the pkpass file extension will open in a preview window:

Clicking on the Add to Passbook button will place the Pass in the Passbook associated with the iCloud account set up in OSX system preferences.
The OSX Mail app and Safari also support embedded Passes.
When building a Pass, you can specify a relevant time and up to 10 relevant locations that will trigger a message to be displayed on the lock screen. The message looks similar to a push notification, however a Pass notification is less intrusive. When it is relevant to display, it doesn't vibrate the iPhone and it doesn't wake up the screen. The notification only becomes visible when the phone wakes up from sleep:

The option to specify relevant times and locations, and how far from the location the notification is triggered, is determined by the Pass type, as we will see later.
Apps using Passbook
Some of the apps in the App Store using Passbook are as follows:
Hotels.com: This uses Passbook for room reservation details. It can be downloaded from http://appstore.com/hotelscom/hotelscom.
Starbucks: This uses Passbook for a store card. It can be downloaded from http://appstore.com/starbuckscoffeecompany.
Ticketmaster: This uses Passbook for event tickets. It can be downloaded from http://appstore.com/ticketmaster/ticketmaster.
United Airlines: This uses Passbook for boarding passes. It can be downloaded from http://appstore.com/unitedairlines.
Further documentation
For more details refer to Apple's Passbook documentation at https://developer.apple.com/passbook/.