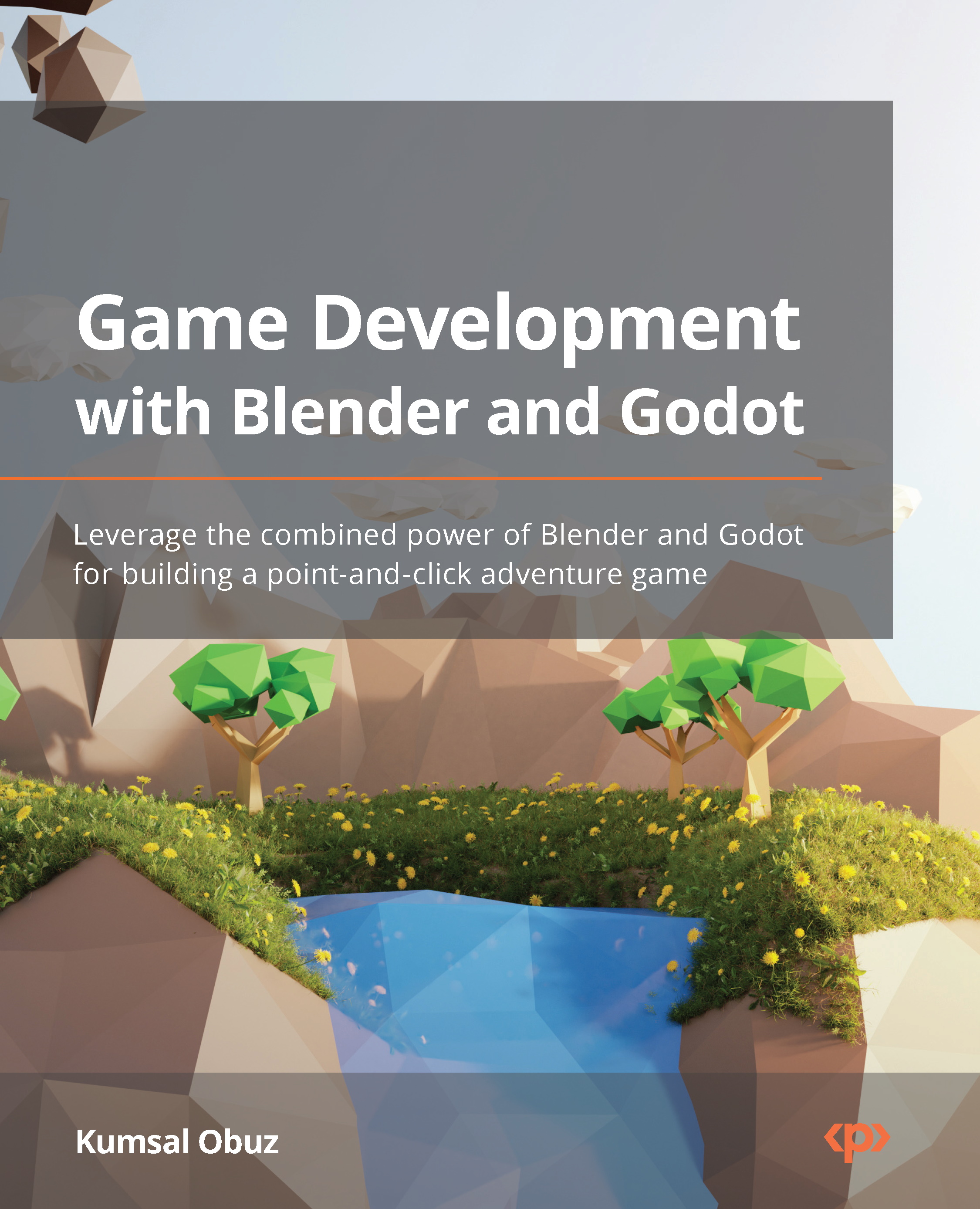Creating the cave
For the first level in Clara’s adventures, we thought of a small place so that you don’t get overwhelmed with building a large layout. Figure 9.1 should help you visualize what we are building. This is a Blender render we’ll try to recreate in Godot:
Figure 9.1 – We’ll be building this small level for Clara to discover
Our world will consist of a dock inside a cave that has access to the sea. When Clara anchors her boat, she sees inside the cave. There isn’t much light to begin with, but as little as she can see, the dock leads to a pier with laid stone. She can also see that there are a bunch of boxes, barrels, and pots distributed here and there. Though the sconces on the walls will start unlit when the game runs, as shown in Figure 9.1, you can see that all the sconces on the walls are lit. This is because we want to show you a later stage in the game so that you can see what we are aiming for....