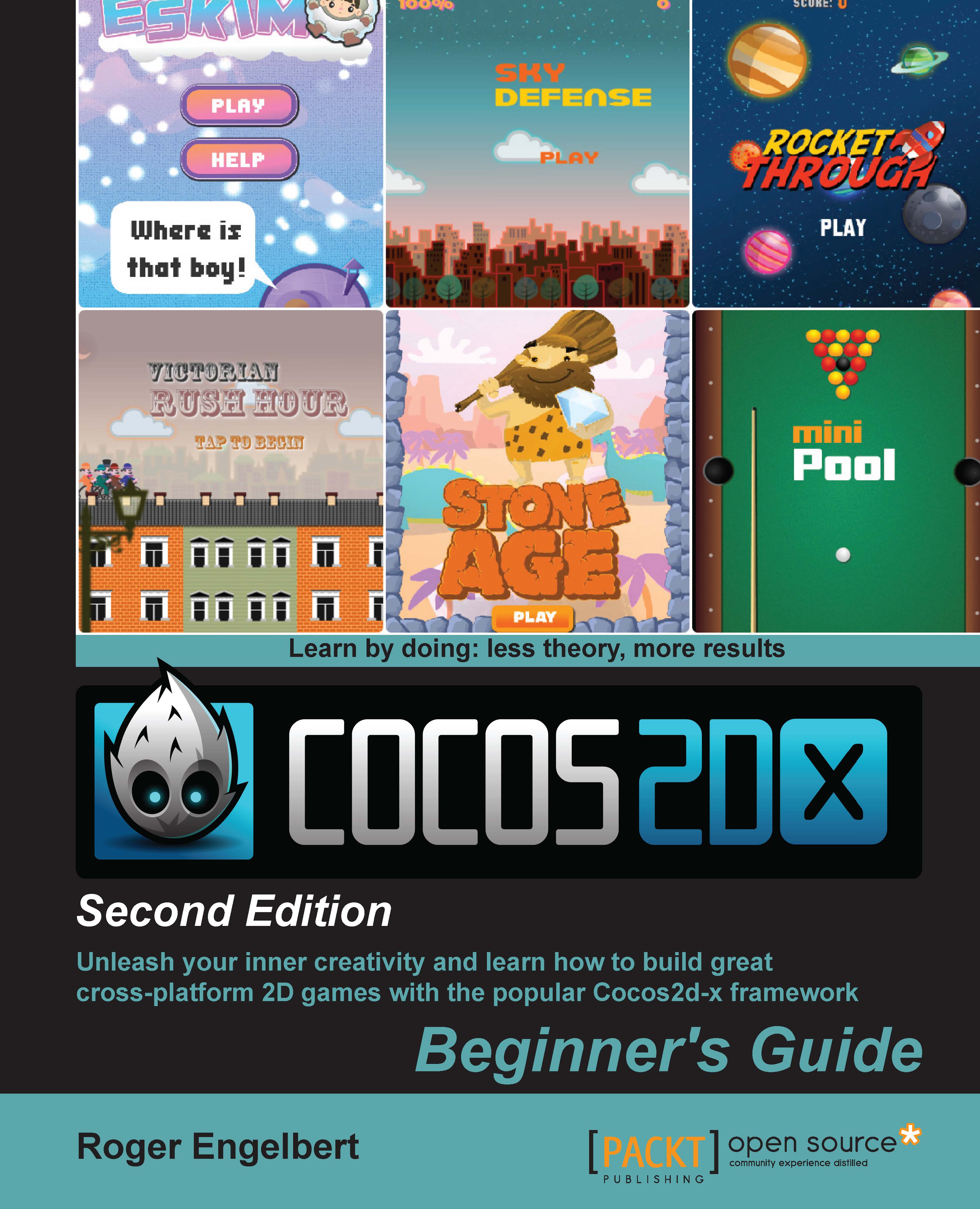Time for action – creating your game project
I'll build the game first in Xcode and then show how to take the project to Eclipse, but the folder structure remains the same, so you can work with any IDE you wish and the instructions here will be the same:
Open the terminal and create a new Cocos2d-x project called
AirHockeythat uses C++ as its main language. I saved mine on the desktop, so the command I had to enter looks like this:cocos new AirHockey -p com.rengelbert.AirHockey -l cpp -d /Users/rengelbert/Desktop/AirHockeyOnce the project is created, navigate to its
proj.ios_macfolder and double-click on theAirHockey.xcodeprojfile. (For Eclipse, you can follow the same steps we did when we created theHelloWorldproject to import the project.)Select the top item in Project Navigator and making sure the iOS target is selected, edit the information by navigating to General | Deployment info, setting the target device to iPad and Device Orientation to Portrait and Upside Down.

Save your...