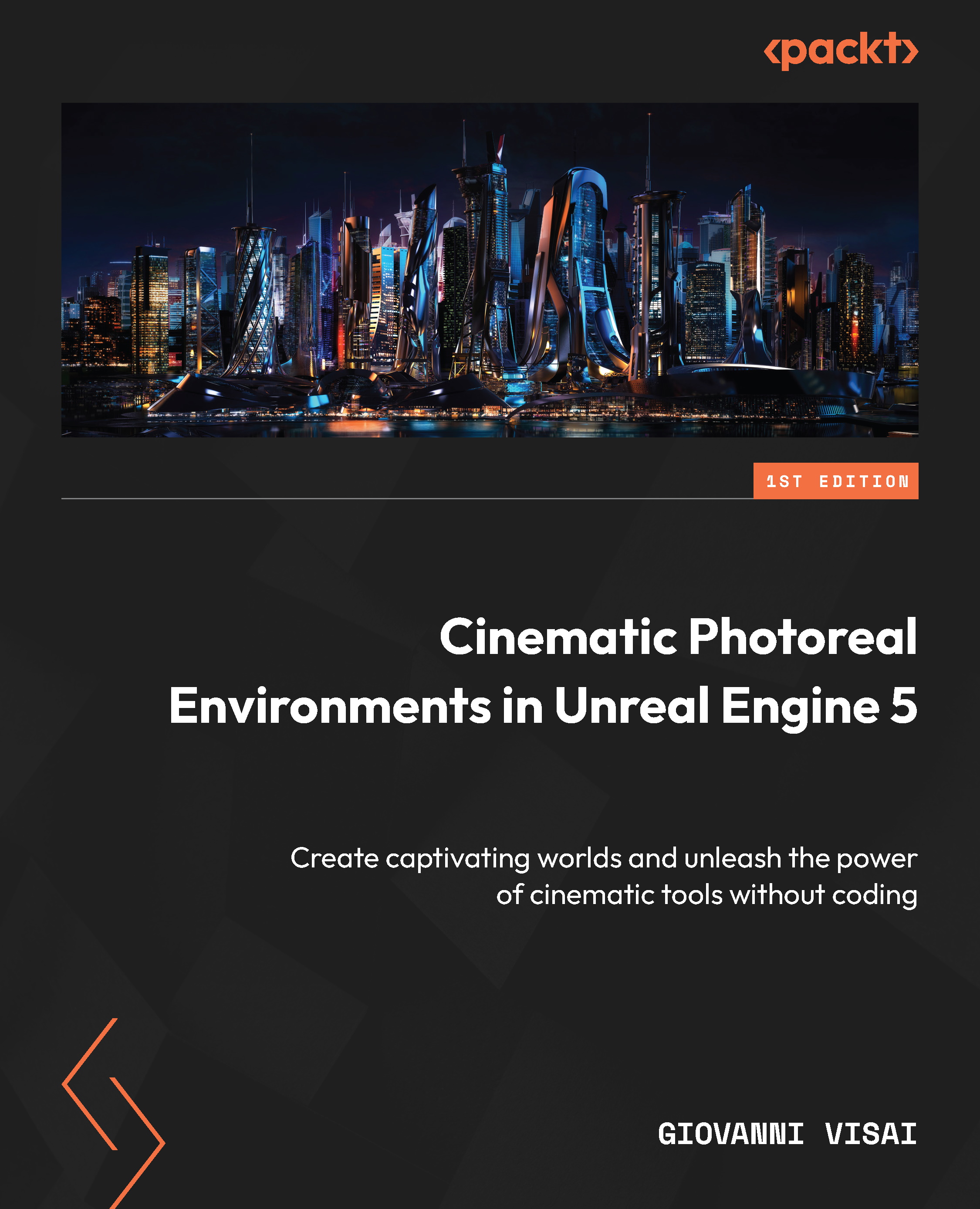Creating your first material
In this section, we will learn how to create a new material, and we will take our first steps in creating different kinds of surfaces using the Material Editor.
You can create a new material directly in the Content Browser by clicking the right-mouse button inside it and selecting Material. The command will create a new asset in the Content Browser, ready to be renamed. Remember to rename it properly (you can check naming convention tips in Chapter 2). As we saw in the previous chapter, Material thumbnails are always green underlined.

Figure 5.4 – Creating basic assets in the right-mouse button content browser options menu
To take our first steps in material creation, we can add a simple sphere to the Viewport and assign to it our new material.
You can assign a material in three different ways:
- Drag and drop the material asset directly on an object placed in the Level Viewport.
- Drag and drop the material...