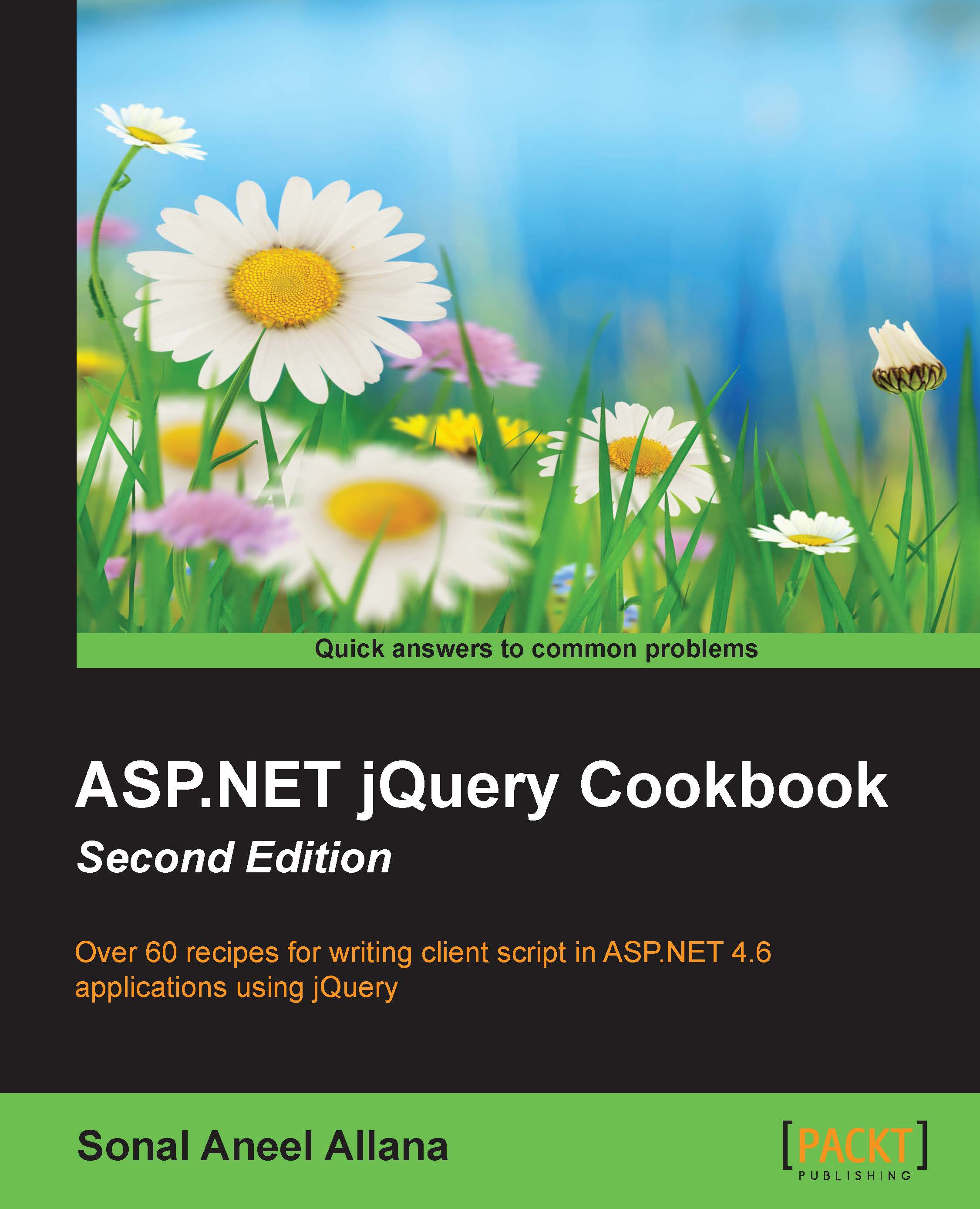Debugging jQuery code in Visual Studio
Debugging is inevitable for resolving bugs in the code during the development phase. Sometimes, bugs also slip into production. Visual Studio provides support for developers to debug the JavaScript code in the same manner as the server-side code. However, there is a limitation and debugging in Visual Studio can only be done using the Internet Explorer browser at present.
Getting ready
- To enable debugging for a particular project, both the project properties and
web.configmust be updated. To update the project properties, right-click on the project in the Solution Explorer tab, and select Properties. Go to the Web tab, and select the ASP.NET checkbox in the Debuggers section, as shown in the following screenshot:
- In the
web.configfile, go to theconfiguration/system.web/compilationelement. If the element does not exist, add a new node. To enable debugging, thedebugproperty of the<compilation>node should be set totrue, as follows:<compilation debug="true" … />
How to do it…
Debugging jQuery code in Visual Studio can be done by performing the following steps:
- The first step in debugging is to define breakpoints in the JavaScript code, where the execution will be halted so that variables, program flow, and so on can be inspected. To define breakpoints, just click on the left-hand side gray margin in the source code. Each breakpoint is represented by a small red circle, as shown in the following figure:

- Press F5, or navigate to Debug | Start Debugging, to start running the application in the debug mode. The execution will stop at the first breakpoint that it comes across, as shown in the following screenshot:

- To launch the Watch window in order to observe the values of variables during runtime, go to Debug | Windows | Watch. This will display the window, as shown in the preceding screenshot.
- You will also be able to see a window showing the breakpoints by navigating to Debug | Windows | Breakpoints. The result is shown in the following screenshot:

- To trace the code line by line, press F11 or navigate to Debug | Step Into at each line. To skip to the next breakpoint, press F5.
- Press Shift + F5 to stop debugging.
Note
Make sure that you turn off debugging before launching the application in the production environment. An application that has debugging enabled has a slower performance since debugging generates additional information to enable the debugger to display the contents of variables. It also outputs more information to the call stack, which can become a security issue in the production environment.
See also
The Hello World in a web project using jQuery recipe